Select worksheet elements
- To select a single cell, tap it once.
- To select a range of cells, tap a cell and expand the selection dragging one of the cell selection handles that appear at the upper-left and lower-right corners of the cell.
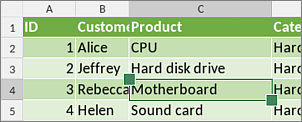
- To select a single row/column, tap its heading.
- To select multiple rows/columns, tap a row/column heading and drag green selection handles
 .
.
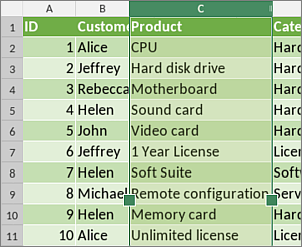
- To select the whole worksheet, tap the
 button located in the upper-left corner at the intersection of row and column headings.
button located in the upper-left corner at the intersection of row and column headings.
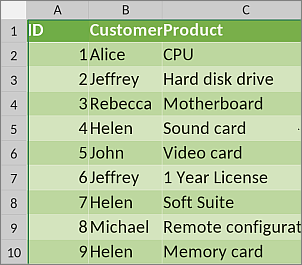
Select and enter data within a cell
To select all the contents within a cell, double-tap the cell. In this case the pop-up menu appears that contains the following options:
-
 Cut the selected text/object,
Cut the selected text/object,
-
 Copy the selected text/object,
Copy the selected text/object,
-
 Paste previously copied text/object,
Paste previously copied text/object,
-
 Delete the selected text or object,
Delete the selected text or object,
-
 Edit the selected text or object (i.e. open the text/object settings panel),
Edit the selected text or object (i.e. open the text/object settings panel),
-
Merge/Unmerge to merge selected cells into one (only the contents of the upper left cell are saved), or unmerge them (the data of the unmerged cell will be displayed in the upper-left cell),
-
Wrap/Unwrap to fit your data to the column width.
You can work with the cell contents using the Formula bar below the worksheet. Once you select a cell that already contains data, the contents of the selected cell will be displayed in the Formula bar. To expand it, tap the arrow button  on the right. Double-tap a piece of data in the Formula bar and drag the selection handles to select the necessary part.
on the right. Double-tap a piece of data in the Formula bar and drag the selection handles to select the necessary part.
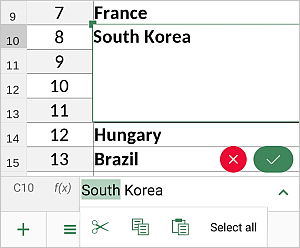
When you double-tap the data within the Formula bar, the panel appears that includes the following options: Cut, Copy, Paste, Select All. Depending on the device orientation and screen size, some options may be available after tapping the  icon.
icon.
When you touch the data within the Formula bar, the single handle appears below the cursor to help you position the insertion point more precisely. Drag it to the position where you want to place the insertion point.
You can also tap at the end of contents in the Formula bar and hold until the pop-up menu appears that includes the Paste option.
Cut, copy, paste data
To cut, copy and paste text passages/objects/data in a row/column within the current spreadsheet use the corresponding options from the pop-up menu that appears when a text passage/object/row/column is selected:
 Cut – select data and use the Cut option from the pop-up menu to delete the selection and send it to the clipboard memory. The cut data can be later inserted to another place in the same spreadsheet.
Cut – select data and use the Cut option from the pop-up menu to delete the selection and send it to the clipboard memory. The cut data can be later inserted to another place in the same spreadsheet. Copy – select data and use the Copy option from the pop-up menu to copy the selection to the clipboard memory. The copied data can be later inserted to another place in the same spreadsheet.
Copy – select data and use the Copy option from the pop-up menu to copy the selection to the clipboard memory. The copied data can be later inserted to another place in the same spreadsheet. Paste – find the place in your spreadsheet where you need to paste the previously copied data and use the Paste option from the pop-up menu.
The data will be inserted at the current cursor position. The data can be previously copied from the same spreadsheet.
Paste – find the place in your spreadsheet where you need to paste the previously copied data and use the Paste option from the pop-up menu.
The data will be inserted at the current cursor position. The data can be previously copied from the same spreadsheet.
Auto fill data
To quickly fill multiple cells with the same data use the Auto Fill option:
- select a cell range containing the required data,
- tap the Auto fill option in the pop-up menu.
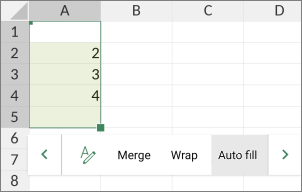
In this example, when using the Auto fill option, the corresponding numbers will be inserted into the cells 1 and 5.
Note: if you need to create a series of numbers (such as 1, 2, 3, 4...; 2, 4, 6, 8... etc.) or dates, you need to enter at least two starting values.