Sélectionner des éléments d'une feuille de calcul
- Appuyez sur la cellule pour la sélectionner.
- Pour sélectionner une plage de cellules, appuyez sur la cellule et faites glisser les poignées de sélection qui s'affichent dans le coin supérieur gauche et le coin inférieur droite de la cellule.
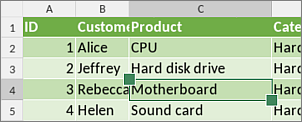
- Pour sélectionner une ligne/colonne, touchez son en-tête.
- Pour sélectionner plusieurs lignes/colonnes, appuyez sur l'en-tête de la ligne/colonne et faites glisser les poignées de sélection
 .
.
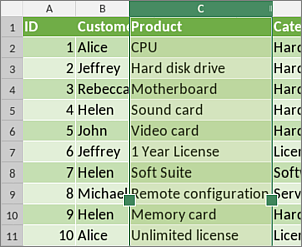
- Pour sélectionner une feuille de calcule entière, appuyez sur le bouton
 dans le coin supérieure gauche à l'intersection des en-têtes de ligne et de colonne.
dans le coin supérieure gauche à l'intersection des en-têtes de ligne et de colonne.
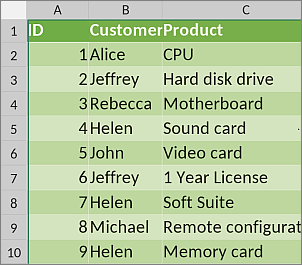
Sélectionner et saisir des données dans une cellule
Pour sélectionner tout le contenu d'une cellule, touchez cette cellule deux fois. Une fois sélectionnée, le menu contextuel s'affiche qui comprend des options suivantes :
-
 Couper le texte/objet sélectionné,
Couper le texte/objet sélectionné,
-
 Copier le texte/objet sélectionné,
Copier le texte/objet sélectionné,
-
 Coller le texte/objet copié,
Coller le texte/objet copié,
-
 Supprimer le texte ou l'objet sélectionné,
Supprimer le texte ou l'objet sélectionné,
-
 Modifier le texte ou l'objet sélectionné (c'est-à-dire ouvrir le panneau des paramètres du texte/objet),
Modifier le texte ou l'objet sélectionné (c'est-à-dire ouvrir le panneau des paramètres du texte/objet),
-
Fusionner/Annuler la fusion permet de fusionner les cellules sélectionnées (le contenu d'une seule cellule supérieure gauche s'affiche dans la cellule fusionnée) ou fractionner les cellules fusionnées (les données des cellules fractionnées s'affichent dans la cellule supérieure gauche).
-
Renvoi à la ligne/Annuler le renvoi permet d'adapter vos données à la largeur de la colonne.
Vous pouvez travailler avec le contenu d'une cellule en utilisant la Barre de formule au-dessus de la feuille de calcul. Lorsque vous sélectionnez une cellule qui comprend des données, le contenu de cette cellule s'affiche dans la Barre de formule. Pour l'agrandir, appuyez sur le bouton  à droite. Touchez deux fois une partie des données dans la Barre de formule et faites glisser les poignées de sélection pour sélectionner le fragment nécessaire.
à droite. Touchez deux fois une partie des données dans la Barre de formule et faites glisser les poignées de sélection pour sélectionner le fragment nécessaire.
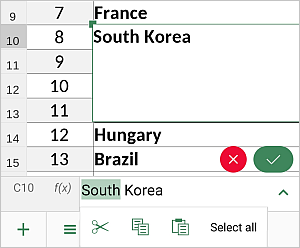
Lorsque vous touchez deux fois les données dans la Barre de formule, une panneau s'affiche qui comprend des option suivantes : Couper, Copier, Coller, Sélectionner tout. En fonction de l'orientation et de la taille de l'écran, certaines options peuvent devenir disponibles lorsque vous appuyez sur l'icône  .
.
Lorsque vous touchez les données dans la Barre de formule, une poignée s'affiche au-dessous du curseur pour vous aider à positionner le point d'insertion avec précision. Faites glisser le curseur pour le déplacer à l'endroit où vous souhaitez placez le point d'insertion.
Vous pouvez aussi toucher à la fin du texte dans la Barre de formule et garder votre doigt dessus jusqu'à ce que le menu contextuel s'affiche comprenant l'option Coller.
Couper, copier, coller des données
Pour couper, copier et coller des fragments du texte/des objets/des données d'une ligne/colonne dans la feuille de calcule active, utilisez les options appropriées du menu contextuel qui s'affiche lorsque un fragment du texte/objet/ligne/colonne est sélectionné.
 Couper - sélectionnez les données et utilisez l'option Couper du menu contextuel pour supprimer votre sélection et l'envoyer vers le presse-papiers. Les données coupées peuvent être insérées ensuite dans un autre endroit du même classeur.
Couper - sélectionnez les données et utilisez l'option Couper du menu contextuel pour supprimer votre sélection et l'envoyer vers le presse-papiers. Les données coupées peuvent être insérées ensuite dans un autre endroit du même classeur. Copier - sélectionnez les données et utilisez l'option Copier pour copier votre sélection et l'envoyer vers le presse-papiers. Les données copiées peuvent être insérées ensuite dans un autre endroit du même classeur.
Copier - sélectionnez les données et utilisez l'option Copier pour copier votre sélection et l'envoyer vers le presse-papiers. Les données copiées peuvent être insérées ensuite dans un autre endroit du même classeur. Coller - trouvez l'endroit où vous souhaitez collez les données copiés et utilisez l'option Coller du menu contextuel.
Les donnés seront insérés à la position actuelle du curseur. Les données peuvent être copiées à partir du même classeur.
Coller - trouvez l'endroit où vous souhaitez collez les données copiés et utilisez l'option Coller du menu contextuel.
Les donnés seront insérés à la position actuelle du curseur. Les données peuvent être copiées à partir du même classeur.