Permissions d'accès disponibles
Avec application Documents vous pouvez partager un fichier/dossier avec d'autres utilisateurs ou groupes de votre portail ou donner accès à quiconque en partageant un lien vers le fichier. Les permissions d'accès disponibles :
Partager des fichiers et des dossiers avec les utilisateurs du portail
Pour partager un fichier/dossier avec d'autres utilisateurs de votre portail :
- accédez au panneau Paramètres de partage :
- appuyez sur l'icône
 à droite du document/dossier nécessaire dans la liste des fichiers pour accéder au menu.
à droite du document/dossier nécessaire dans la liste des fichiers pour accéder au menu.
- sélectionnez l'option
 Partager dans le menu.
Partager dans le menu.
La fenêtre Paramètres de partage indique les personnes autorisées à accéder à ce fichier/dossier.
- sélectionnez les utilisateurs/groupes pour lesquelles vous souhaitez définir les droits d'accès :
- appuyez sur icône
 dans le coin inférieur droit de l'écran, pour accéder à la liste d'utilisateurs/groupes du portail,
dans le coin inférieur droit de l'écran, pour accéder à la liste d'utilisateurs/groupes du portail,
- sur le panneau Ajouter des personnes, restez sur l'onglet UTILISATEURS par défaut ou passez à l'onglet GROUPES,
- appuyez sur un nom d'utilisateur/groupe dans la liste, un à la foi. Pour rechercher des personnes plus rapidement, vous pouvez utiliser la barre de Recherche
 au-dessus de la liste d'utilisateurs. Lors du partage avec un groupe, vous pouvez choisir l'une des options Administrateur ou Tous.
au-dessus de la liste d'utilisateurs. Lors du partage avec un groupe, vous pouvez choisir l'une des options Administrateur ou Tous.
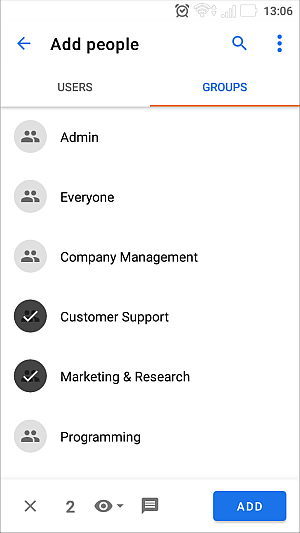
Le nombre d'utilisateurs sélectionnés s'affiche en bas de l'écran. Pour effacer votre sélection, utilisez l'icône  dans le coin inférieur gauche.
dans le coin inférieur gauche.
- définissez les droits d'accès pour tous les personnes/groupes avec lesquels vous partagez le document. Par défaut, un document est partagé
 en Lecture seule. Au besoin, changez les paramètres en appuyant sur l'icône
en Lecture seule. Au besoin, changez les paramètres en appuyant sur l'icône  en bas de l'écran et choisissez la permission d'accès appropriée.
en bas de l'écran et choisissez la permission d'accès appropriée.
- ajoutez le texte de notification. Par défaut, tous les utilisateurs recevront un message de notification standard par e-mail. Pour personnaliser le message de notification, appuyez sur l'icône
 en bas de l'écran et saisissez le texte dans le champ de saisie qui s'affiche.
en bas de l'écran et saisissez le texte dans le champ de saisie qui s'affiche.
- Appuyer sur AJOUTER dans le coin inférieur droit de l'écran. Les utilisateurs/groupes sélectionnés sont répertoriés sur le panneau Paramètres de partage.
- Au besoin, modifier les permissions d'accès séparément pour chaque utilisateur/groupe. Pour ce faire, appuyez sur l'icône à droite du nom d'utilisateur et sélectionnez la permission appropriée.
Pour supprimer un utilisateur/groupe de la liste, appuyez sur l'icône à droite du nom d'utilisateur et sélectionnez Refuser l'accès.
- appuyez sur l'icône
 dans le coin supérieur droit du panneau Paramètres de partage pour copier le lien vers le fichier pour les utilisateurs du portail. Le lien sera copié dans le presse-papiers afin de l'envoyer dans un massage ou d'une autre façon.
dans le coin supérieur droit du panneau Paramètres de partage pour copier le lien vers le fichier pour les utilisateurs du portail. Le lien sera copié dans le presse-papiers afin de l'envoyer dans un massage ou d'une autre façon.
- pour fermer le panneau des paramètres de partage, appuyez sur l'icône
 dans le coin supérieur gauche du panneau Paramètres de partage.
dans le coin supérieur gauche du panneau Paramètres de partage.
Partager des fichiers par un lien externe
Pour donner l'accessibilité en Lecture seule par un lien externe :
- appuyez sur l'icône
 à droite du document nécessaire dans la liste des fichiers pour accéder au menu.
à droite du document nécessaire dans la liste des fichiers pour accéder au menu.
- dans le menu de fichier, appuyez sur
 Obtenir un lien pour l'accès externe.
Obtenir un lien pour l'accès externe.
Le partage avec un accès en Lecture seule sera activé et un lien secret sera copié dans le presse-papiers. Utilisez l'option EVOYER LE LIEN dans le message contextuel pour envoyer le lien ou le partager via d'autre application disponible sur votre appareil. Pour modifier les permissions, utiliser l'option Partager dans le menu de fichier.
Pour donner la permission d'accès au fichier par un lien externe avec la permission d'accès appropriée,
- accédez au panneau Paramètres de partage :
- appuyez sur l'icône
 à droite du document nécessaire dans la liste des fichiers pour accéder au menu.
à droite du document nécessaire dans la liste des fichiers pour accéder au menu.
- sélectionnez l'option
 Partager dans le menu.
Partager dans le menu.
- sélectionnez la permission d'accès appropriée à côté d'option Accès externe par un lien en haut du panneau Paramètres de partage. Si vous avez déjà utilisé Obtenir un lien pour l'accès externe, le fichier est déjà partagé en
 Lecture seule. Modifiez la permission d'accès en appuyant sur l'icône
Lecture seule. Modifiez la permission d'accès en appuyant sur l'icône  , ensuite sélectionnez la permission appropriée.
, ensuite sélectionnez la permission appropriée.
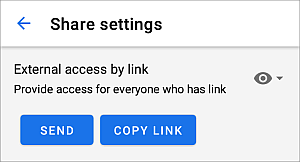
- utiliser le bouton ENVOYER pour partager le lien avec d'un autre utilisateur par un message ou via une autre application disponible sur votre appareil.
Vous pouvez également copier le lien dans le presse-papiers en appuyant sur le bouton COPIER LE LIEN. Vous pouvez coller le lien dans le message à l'aide du menu contextuel et l'envoyer via un client de messagerie ou d'une autre façon.
- pour fermer le panneau des paramètres de partage, appuyez sur l'icône
 dans le coin supérieur gauche du panneau Paramètres de partage.
dans le coin supérieur gauche du panneau Paramètres de partage.