Pour afficher tous les commentaires du document :
- appuyez sur l'icône
 Collaboration dans la barre d'outil supérieure,
Collaboration dans la barre d'outil supérieure,
- sélectionnez Commentaires dans le menu.
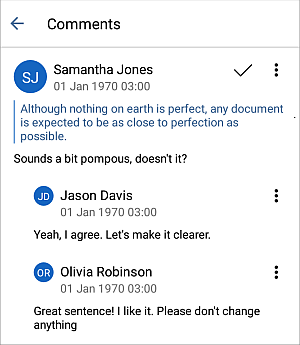
Vous pouvez gérer des commentaires de la manière suivante :
- répondez aux commentaires d'autres utilisateurs en appuyant sur l'icône
 , ensuite sélectionnez l'option Ajoutez une réponse. Ensuite, saisissez le texte dans le champ Ajouter une réponse et appuyez sur l'icône
, ensuite sélectionnez l'option Ajoutez une réponse. Ensuite, saisissez le texte dans le champ Ajouter une réponse et appuyez sur l'icône
 dans le coin supérieur droit,
dans le coin supérieur droit,
- modifier des réponses et des commentaires en appuyant sur icône
 , ensuite sélectionnez l'option Modifier commentaire / Modifier réponse,
, ensuite sélectionnez l'option Modifier commentaire / Modifier réponse,
- supprimer des réponses et des commentaires en appuyant sur icône
 , ensuite sélectionnez l'option Supprimer commentaire / Suprimer réponse,
, ensuite sélectionnez l'option Supprimer commentaire / Suprimer réponse,
- fermez la discussion en appuyant sur l'icône
 à droite du commentaire. Vous pouvez également appuyer sur icône
à droite du commentaire. Vous pouvez également appuyer sur icône
 et sélectionner l'option Fermer. Après cela, la discussion ouverte par votre commentaire reçoit le statut résolu. Pour rouvrir un commentaire, appuyez sur l'icône
et sélectionner l'option Fermer. Après cela, la discussion ouverte par votre commentaire reçoit le statut résolu. Pour rouvrir un commentaire, appuyez sur l'icône
 à droite du commentaire et appuyez sur l'icône
à droite du commentaire et appuyez sur l'icône
 et sélectionnez l'option Rouvrir.
et sélectionnez l'option Rouvrir.
Options de révision
Pour régler les options de révision,
- appuyez sur l'icône
 Collaboration dans la barre d'outil supérieure,
Collaboration dans la barre d'outil supérieure,
- sélectionnez
Révisions dans le menu.
Vous pouvez aussi sélectionner un fragment du texte et choisir l'option Révisions dans le menu contextuel.
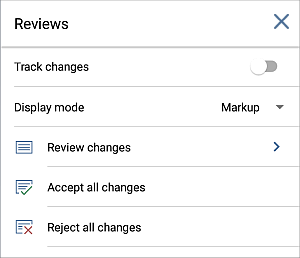
Le panneau Révisions vous offre les options suivants :
- Suivi des modifications permet d'activer le mode de suivi des modifications.
- Mode d'affichage permet de choisir l'un des modes d'affichage de modifications disponibles. Les modes d'affichage disponibles :
- Balisage - ce mode permet d'afficher toutes les modifications et de les accepter ou rejeter. Dans ce mode, vous pouvez modifier le document.
- Final - ce mode permet d'afficher toutes les modifications comme si elles étaient acceptées. Dans ce mode, vous ne pouvez pas modifier le document.
- Original - ce mode permet d'afficher toutes les modifications comme si elles avaient été rejetées. Dans ce mode, vous ne pouvez pas modifier le document.
- Réviser modifications permet de parcourir tous les modifications, les accepter ou rejeter.
La modification actuelle s'affiche sur le panneau Réviser modifications et est mis en surbrillance dans le document. Sur le panneau Réviser modifications, le nom de l'utilisateur qui a fait de la modification, la date et l'heure de la modification et la description de la modification (par exemple : Paragraphe est ajouté).
Utilisez la flèche  pour accéder à la modification précédente et la flèche
pour accéder à la modification précédente et la flèche  pour accéder à la modification suivante.
L'option ACCEPTER permet d'accepter la modification actuelle, l'option REJETER permet de rejeter la modification actuelle.
pour accéder à la modification suivante.
L'option ACCEPTER permet d'accepter la modification actuelle, l'option REJETER permet de rejeter la modification actuelle.
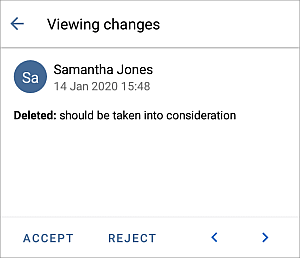
- Accepter toutes les modifications permet d'accepter toutes les modifications à la fois.
- Refuser toutes les modifications permet de rejeter toutes les modifications à la fois.