À propos de l'intégration ONLYOFFICE et Confluence
ONLYOFFICE propose un connecteur officiel pour intégrer ONLYOFFICE Docs dans Confluence et modifier les documents de la bibliothèque. Vous pouvez installer le connecteur ONLYOFFICE à partir de Atlassian Marketplace ou sur GitHub. L'application est rendu accessible sous la Licence Apache.
Pour en savoir plus sur le fonctionnement et la compilation du connecteur ONLYOFFICE pour Confluence, veuillez consulter notre
documentation API .
Principales caractéristiques
Commencer à utiliser ONLYOFFICE Docs au sein de Confluence
Pour créer un fichier:
- Ouvrez la page où vous souhaitez créer un fichier.
- Cliquez sur le bouton New document (Nouveau document).
- Choisissez le type de fichier approprié.
- Saisissez le nom du fichier dans le champ à côté de l'icône représentant le type de fichier.
- Cliquez sur le bouton Save (Enregistrer)
 .
.
Le fichier sera ouvert avec l'éditeur ONLYOFFICE Docs.
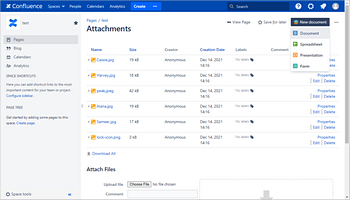
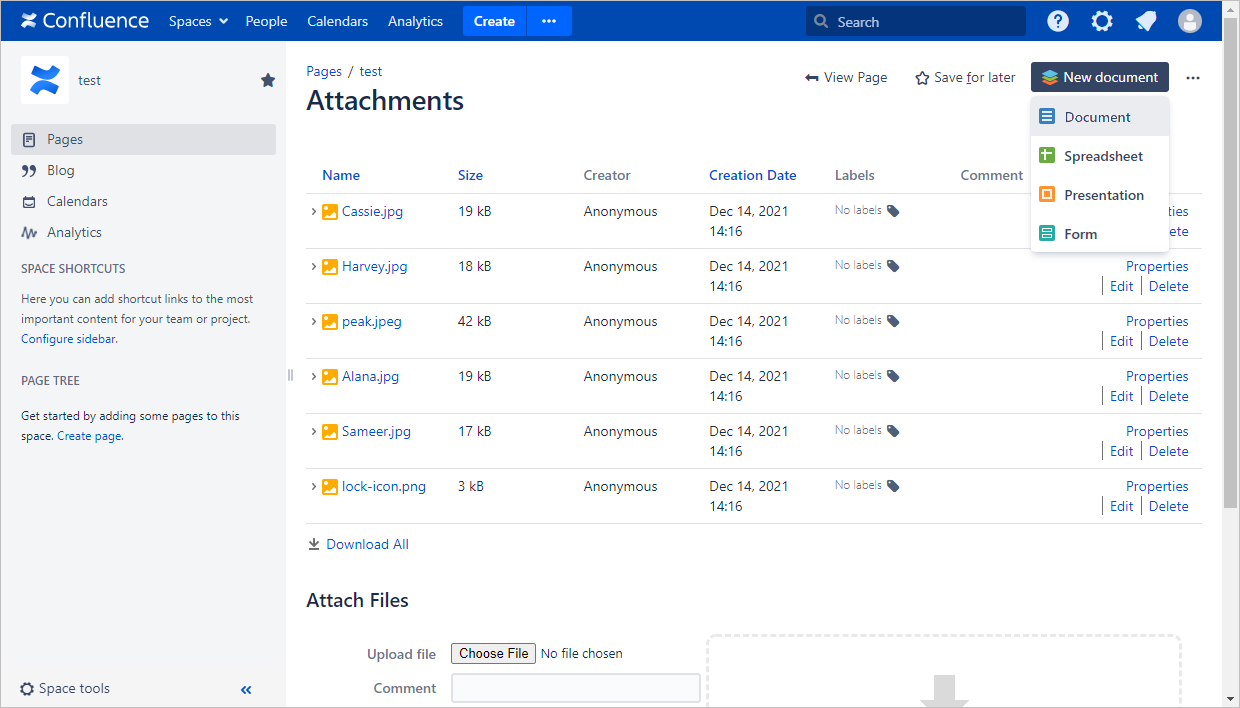
Pour créer un aperçu du fichier:
- Ouvrir toute page Confluence pour édition.
- Cliquez sur Insert more content (Insérer du contenu)
- Sélectionnez l'option Other macros (Autres macros).
- Sélectionnez l'option ONLYOFFICE Preview (Aperçu ONLYOFFICE).
- Sélectionnez le fichier nécessaire sur la page Attachments (Pièces jointes).
- Configurez la largeur et la hauteur de l'aperçu du fichier, le cas échéant.
- Cliquez sur le bouton Insert (Insérer).
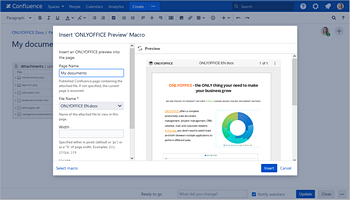
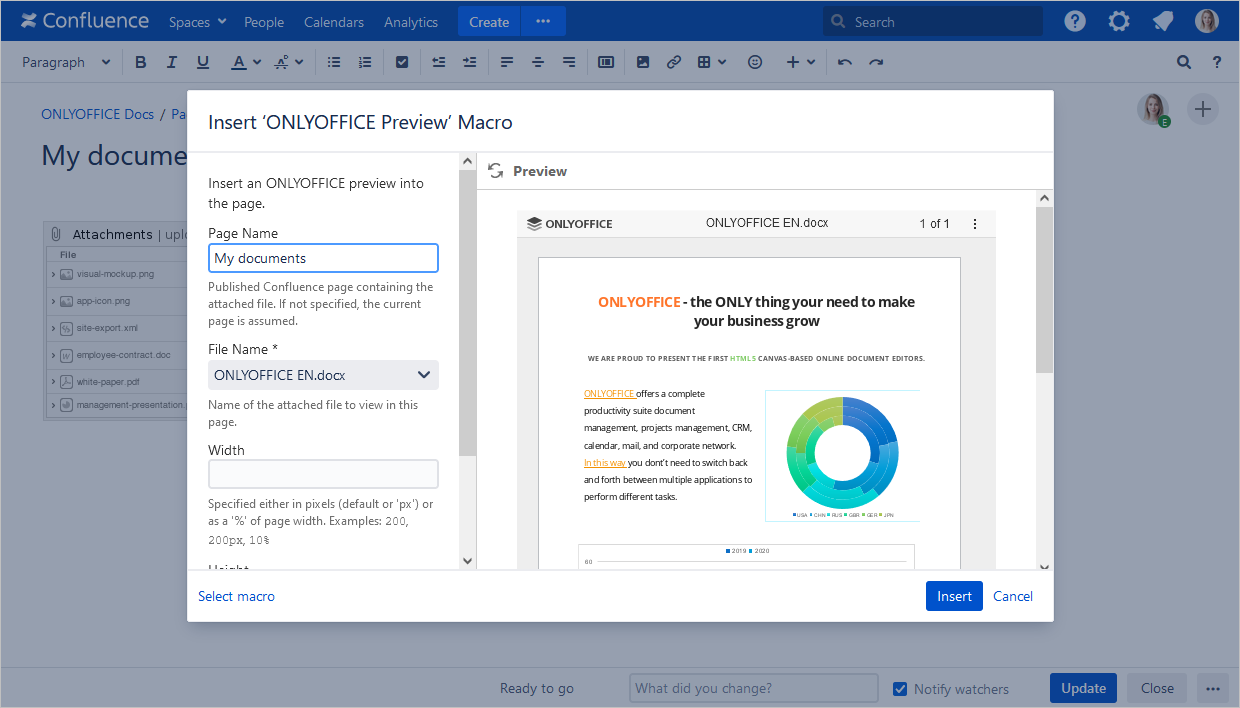
Pour télécharger un fichier:
- Ouvrez le menu contextuel du fichier en cliquant sur la flèche à gauche du nom de fichier.
- Cliquez sur le bouton Download as (Télécharger comme). La fenêtre Download as with ONLYOFFICE (Télécharger en tant que avec ONLYOFFICE) s'affichera.
- Modifiez le nom du fichier dans le champ approprié, le cas échéant.
- Ouvrez le menu déroulant Target type (Type de cible) et sélectionnez le format nécessaire.
- Cliquez sur le bouton Download (Télécharger).
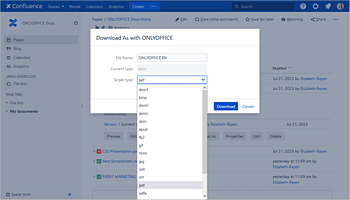
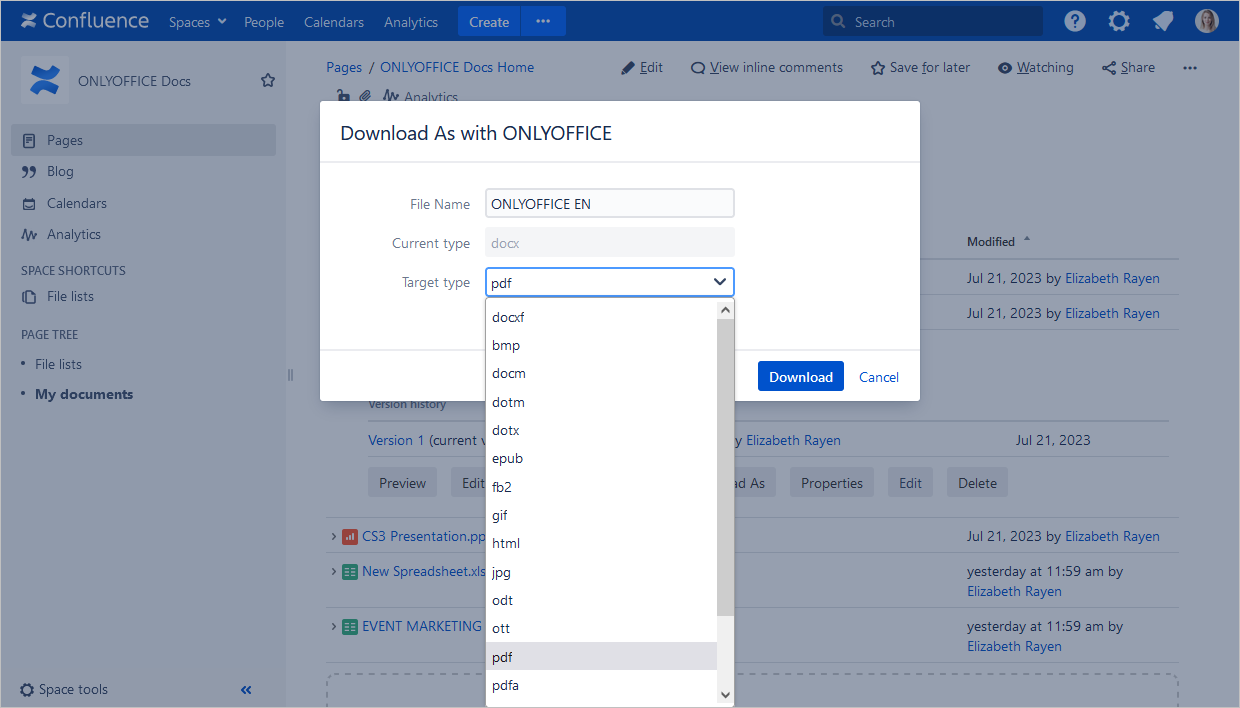
Pour modifier ou afficher un document:
- Trouvez le fichier nécessaire.
- Cliquer sur le bouton Edit in ONLYOFFICE (Modifier dans ONLYOFFICE).
Le document sera ouvert avec l'éditeur ONLYOFFICE Docs.
Pour collaborer sur un document, les utilisateurs autorisés doivent ouvrir le même fichier à la fois.
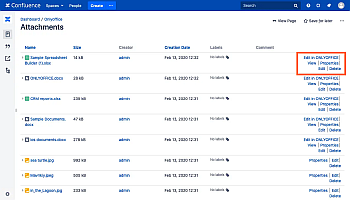
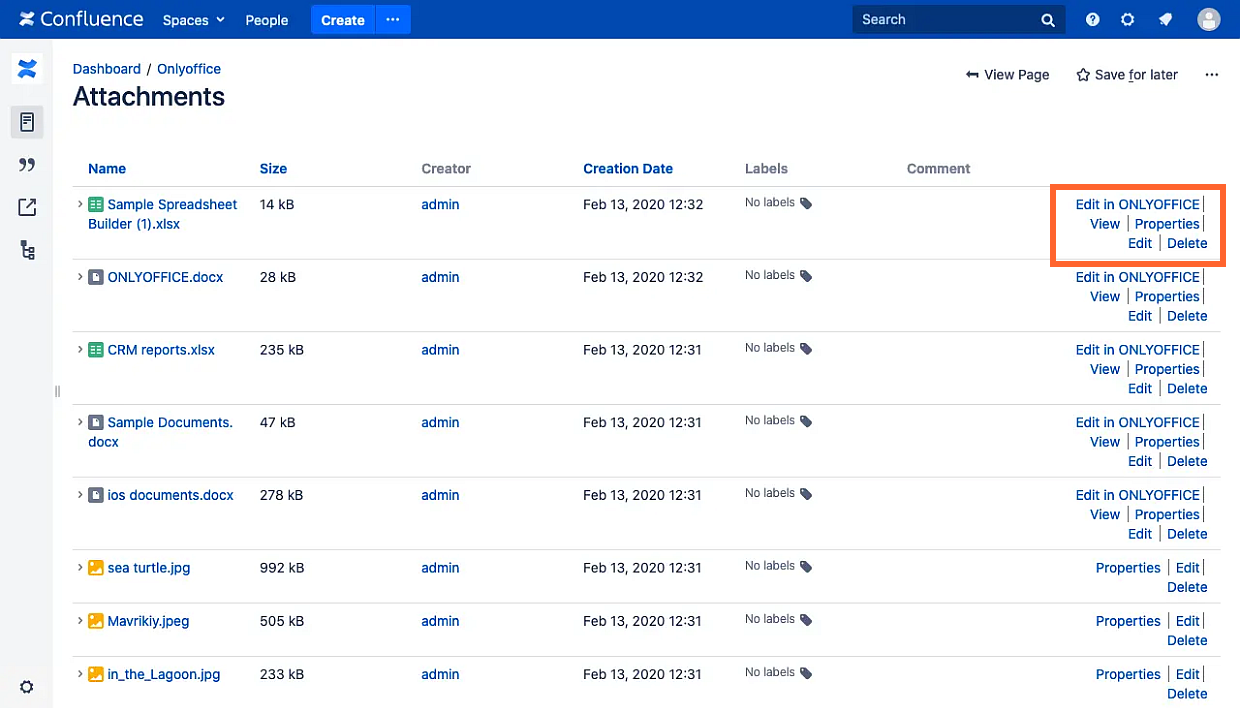
Pour créer un formulaire:
- Ouvrez la page où vous souhaitez créer un fichier.
-
Cliquez sur le bouton New document (Nouveau document) et sélectionnez l'option Form (Formulaire).
- Saisissez le nom du fichier dans le champ à côté de l'icône représentant le type de fichier.
- Sélectionnez le fichier .docx joint à cette page ou à d'autres pages ou sélectionnez l'option Create from blank (Créer à partir de zéro).
- Le formulaire sera ouvert avec l'éditeur ONLYOFFICE Docs.
- Sauvegardez le formulaire résultant au format .docxf pour pouvoir éditer, réviser ou travailler à plusieurs ultérieurement.
Pour créer un formulaire à remplir et restreindre la modification du formulaire par d'autres utilisateurs:
- Passez à Attachments (Pièces jointes).
-
Cliquez sur Create form using ONLYOFFICE (Créer formulaire à l'aide d'ONLYOFFICE) à droite du fichier .docxf. Le fichier .oform sera créé dans la section Attachments (Pièces jointes).
Pour remplir un formulaire:
- Passez à Attachments (Pièces jointes).
-
Cliquez sur Fill form in ONLYOFFICE (Remplir formulaire à l'aide d'ONLYOFFICE) à droite du fichier .oform.
- Le formulaire sera ouvert avec l'éditeur ONLYOFFICE Docs.
Pour en savoir plus sur formulaires, veuillez consulter les guides appropriés de
création et
remplissage de formulaires.