Actuellement, le mode de co-édition Rapide est uniquement disponible permettant d'afficher les modifications effectuées par d'autres utilisateurs en temps réel. Des actions et des coauteurs s'affichent dans le document lorsque les modifications sont effectuées.
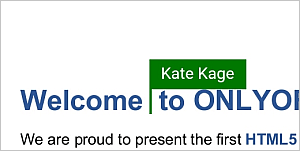
Afficher la liste des utilisateurs
Lors de partage du document et lors de travail à plusieurs dans un même fichier, vous pouvez afficher la liste des utilisateurs qui travaillent sur le document maintenant.
- appuyez sur
 Collaboration dans le menu,
Collaboration dans le menu,
- sélectionnez
Utilisateurs dans le menu,
La liste des utilisateurs qui travaillent sur ce document s'affiche sur le panneau Utilisateurs.
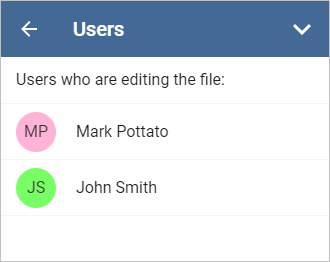
Pour laisser un commentaire :
- sélectionnez le fragment du texte sur lequel vous voulez ajouter un commentaire,
- accédez au menu Ajouter un commentaire
- en appuyant sur l'icône
 dans la barre d'outils supérieure et sélectionnez Commentaire dans le menu, ou
dans la barre d'outils supérieure et sélectionnez Commentaire dans le menu, ou
- en appuyant sur l'option Plus dans le menu contextuel et ensuite Ajouter commentaire,
- saisissez votre commentaire,
- appuyez sur l'icône
 dans le coin supérieur droit,
dans le coin supérieur droit,
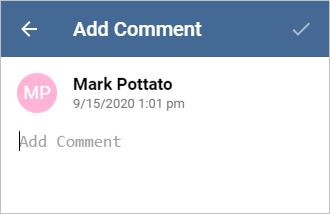
Le commentaire sera ajouté au document et sera visible pour tous les utilisateurs.
Pour afficher tous les commentaires du document :
- appuyez sur
 Collaboration dans le menu,
Collaboration dans le menu,
- sélectionnez Commentaires dans la barre d'outils supérieure,
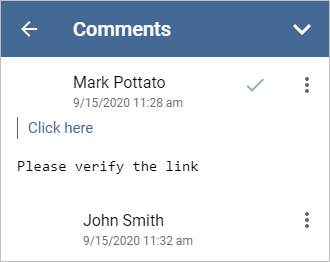
Pour afficher le commentaire actuel :
- sélectionnez le texte comprenant un commentaire,
- appuyez sur Afficher le commentaire dans le menu contextuel.
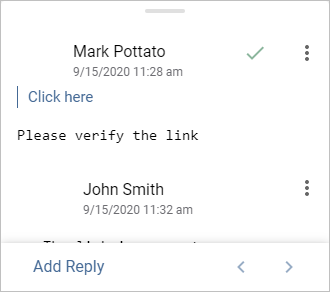
Utilisez la flèche  pour accéder au commentaire précédent et la flèche
pour accéder au commentaire précédent et la flèche  pour accéder au commentaire suivant.
pour accéder au commentaire suivant.
Pour répondre aux commentaires :
- sur le panneau Commentaires, appuyez sur l'icône
 et sélectionnez Ajouter réponse.
et sélectionnez Ajouter réponse.
- sur le panneau de commentaires, appuyez sur Ajouter réponse au-dessous du commentaire.
Saisissez votre texte dans le champ de saisie Ajouter une réponse et appuyez sur l'icône  dans le coin supérieur droit.
dans le coin supérieur droit.
Vous pouvez également gérer des commentaires de la manière suivante :
- modifiez les commentaires en appuyant sur l'icône
 et ensuite sur l'option Modifier,
et ensuite sur l'option Modifier,
- supprimez les commentaires en appuyant sur l'icône
 et ensuite sur l'option Supprimer commentaire,
et ensuite sur l'option Supprimer commentaire,
- fermez la discussion en appuyant sur l'icône
 à droite du commentaire. Vous pouvez aussi appuyer sur l'icône
à droite du commentaire. Vous pouvez aussi appuyer sur l'icône
 et choisir l'option Résoudre.
Après cela, la discussion ouverte par votre commentaire reçoit le statut résolu. Pour l'ouvrir à nouveau, cliquez sur l'icône
et choisir l'option Résoudre.
Après cela, la discussion ouverte par votre commentaire reçoit le statut résolu. Pour l'ouvrir à nouveau, cliquez sur l'icône
 à droite du commentaire ou appuyez sur l'icône
à droite du commentaire ou appuyez sur l'icône
 et ensuite sur Rouvrir.
et ensuite sur Rouvrir.
Remarque : vous pouvez régler si vous voulez afficher les commentaires et/ou les commentaires résolus sur votre document. Pour ce faire, accédez aux paramètres de l'application. Si vous désactivez l'affichage des commentaires, le fragment du texte avec un commentaire joint n'est pas mis en surbrillance mais on peut toujours consulter tous les commentaires depuis le panneau Commentaires.
Options de révision
Pour régler les options de révision,
- appuyez sur
 Collaboration dans la barre d'outils supérieure,
Collaboration dans la barre d'outils supérieure,
- sélectionnez
Révision dans le menu,
Vous pouvez aussi sélectionner un fragment du texte et choisir l'option Révision dans le menu contextuel.
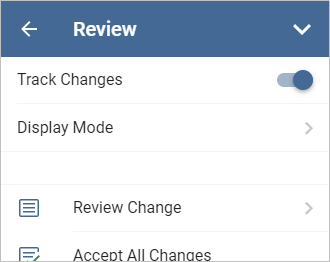
Sur le panneau Révision vous pouvez régler les options suivantes :
- Suivi des modifications permet d'activer le mode de suivi des modifications.
- Mode d'affichage permet de choisir l'un des modes d'affichage de modifications disponibles. Les modes d'affichage disponibles :
- Balisage - ce mode permet d'afficher toutes les modifications et de les accepter ou rejeter. Dans ce mode, vous pouvez modifier le document.
- Final - ce mode permet d'afficher toutes les modifications comme si elles étaient acceptées. Dans ce mode, vous ne pouvez pas modifier le document.
- Original - ce mode permet d'afficher toutes les modifications comme si elles avaient été rejetées. Dans ce mode, vous ne pouvez pas modifier le document.
- Réviser modifications permet de naviguer à travers les modifications, les accepter ou rejeter.
La modification actuelle s'affiche sur le panneau Réviser modifications et est mis en surbrillance dans le document. Sur le panneau Réviser modifications, le nom de l'utilisateur qui a fait la modification, la date et l'heure de la modification et la description de la modification (par exemple : Paragraphe est ajouté).
Utilisez la flèche  pour accéder à la modification précédente et la flèche
pour accéder à la modification précédente et la flèche  pour accéder à la modification suivante.
L'option ACCEPTER permet d'accepter la modification actuelle, l'option REJETER permet de rejeter la modification actuelle.
pour accéder à la modification suivante.
L'option ACCEPTER permet d'accepter la modification actuelle, l'option REJETER permet de rejeter la modification actuelle.
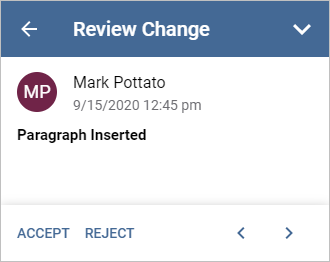
- Accepter toutes les modifications permet d'accepter toutes les modifications à la fois.
- Refuser toutes les modifications permet de rejeter toutes les modifications à la fois.