Rechercher du texte
- appuyez sur l'icône
 Outils dans le coin droit de la barre d'outils supérieure,
Outils dans le coin droit de la barre d'outils supérieure,
- appuyez sur l'option
 Rechercher et remplacer pour activer le panneau de Recherche,
Rechercher et remplacer pour activer le panneau de Recherche,

- le cas échéant, vous pouvez paramétrer la recherche en appuyant sur l'icône
 Options de recherche à gauche.
Options de recherche à gauche.
La barre Rechercher et remplacer s'affiche. Les options disponibles sont les suivantes :
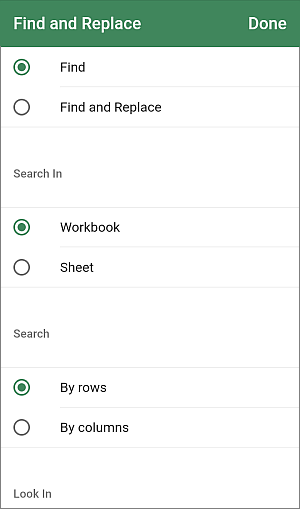
- Rechercher dans sert à rechercher des données uniquement dans la Feuille de calcul active ou dans le Classeur entier.
- Recherche sert à définir la direction de la recherche : à droite dans lignes ou en bas dans colonnes.
- Regarder dans - est utilisé pour spécifier si vous voulez rechercher la Valeur des cellules ou leurs Formules sous-jacentes.
- Sensible aux caractères activez cette option afin de passer toutes les occurrences tenant compte de la casse (par exemple, quand vous rechercher le mot «Éditeur», les mots «éditeur» et «ÉDITEUR» ne sont pas affichés).
- Respecter la cellule activez cette option si vous souhaitez rechercher des cellules contenant uniquement les caractères que vous avez tapés dans la zone Rechercher (par ex. si vous recherchez '56' et cette option est active, les cellules contenant '0.56' ou '156' etc. ne seront pas retrouvés).
- Surligner les résultats activez cette option afin de mettre en surbrillance toutes les occurrences à la fois. Désactivez cette option pour supprimer le surlignage.
Appuyez sur Valider pour confirmer.
- saisissez le texte à rechercher dans le champ correspondant,

- utilisez les boutons flèches pour naviguer à travers des occurrences au début de la feuille de calcul (si vous appuyez sur l'icône
 ) ou à la fin de la feuille de calcul (si vous appuyez sur l'icône
) ou à la fin de la feuille de calcul (si vous appuyez sur l'icône
 ) à partir de la position actuelle.
) à partir de la position actuelle.
Pour effacer le texte à rechercher, utilisez l'icône  à droite du champ de saisie.
à droite du champ de saisie.
Remplacer les occurrences
- appuyez sur l'icône
 Options de recherche à gauche pour ouvrir le panneau de configuration Rechercher et remplacer,
Options de recherche à gauche pour ouvrir le panneau de configuration Rechercher et remplacer,
- appuyez sur Rechercher et remplacer dans le menu, paramétrez la recherche, le cas échéant, et appuyez sur Valider. La barre Rechercher va se modifier :
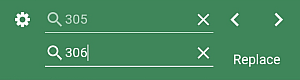
- saisissez le texte de remplacement dans le deuxième champ de saisie,
- utilisez les boutons flèches pour naviguer à travers des occurrences et appuyez sur Remplacer pour remplacer l'occurrence sélectionnée,
- pour remplacer toutes les occurrences, appuyez de manière prolongée sur le mot Remplacer jusqu'à ce que l'option Remplacer tout s'affiche et touchez-la.
Quitter le mode de recherche
Pour fermer la barre de Recherche, appuyez sur la zone de la feuille de calcul.