Pour partager un fichier/dossier avec d'autres utilisateurs de votre portail:
- Ouvrez la fenêtre de dialogue Partager:
À partir de la liste des fichiers:
- Touchez près de bord de l'écran à droite du document/fichier nécessaire et balayez l'écran vers la gauche pour accéder au menu du fichier/dossier.
- Appuyez sur l'icône
 .
.
- Sélectionnez l'option Paramètres de partage dans le menu,
À partir de l'éditeur
- Appuyez sur l'icône Outils
 dans le coin droit de la barre d'outils supérieure.
dans le coin droit de la barre d'outils supérieure.
- Sélectionnez l'option Partager dans le menu.
La fenêtre Partager indique le propriétaire du document/dossier et les personnes autorisées à accéder à ce fichier/dossier.
- Sélectionnez les utilisateurs/groupes pour lesquelles vous souhaitez définir les droits d'accès:
- Restez sur l'onglet Utilisateurs par défaut ou passez à l'onglet Groupes.
- Appuyez sur icône
 dans le coin supérieur droit de la fenêtre, pour accéder à la liste d'utilisateurs/groupes du portail.
dans le coin supérieur droit de la fenêtre, pour accéder à la liste d'utilisateurs/groupes du portail.
- Définissez les droits d'accès pour tous les personnes/groupes avec lesquels vous partagez le document. Par défaut, un document est partagé en Lecture seule. Modifiez le droit d'accès attribué si nécessaire en choisissant parmi les options suivantes:
- Activez les cercles vides
 à gauche du nom nécessaire, un à la foi. Pour rechercher des personnes plus rapidement, vous pouvez utiliser la barre de Recherche au-dessus de la liste d'utilisateurs. Une fois les utilisateurs/groupes sélectionnés, appuyez sur Partager dans le coin supérieur gauche de la fenêtre.
à gauche du nom nécessaire, un à la foi. Pour rechercher des personnes plus rapidement, vous pouvez utiliser la barre de Recherche au-dessus de la liste d'utilisateurs. Une fois les utilisateurs/groupes sélectionnés, appuyez sur Partager dans le coin supérieur gauche de la fenêtre.
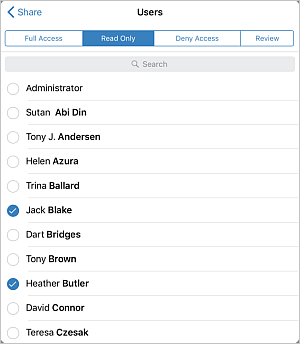
Les utilisateurs/groupes sélectionnés sont répertoriés sous l'onglet Partager. Pour supprimer une personne/un groupe de la liste, touchez près de bord de l'écran à droite du nom nécessaire, balayez vers le gauche et appuyez sur Supprimer.
- Définissez le type de permission pour chaque utilisateur. Pour modifier le type de permission séparément pour chaque utilisateur/groupe, appuyez sur l'utilisateur/le groupe ou sur l'icône
 à droite du nom, sélectionnez la permission appropriée et appuyez sur Partager.
à droite du nom, sélectionnez la permission appropriée et appuyez sur Partager.
- Enregistrez toutes les modifications en appuyant sur OK dans le coin supérieur gauche de la fenêtre Partager.