Outils de recherche et filtre
Pour rechercher des noms de fichiers plus rapidement,
- appuyer sur l'icône
 en haut,
en haut,
- saisissez le nom de fichier ou une partie du nom à rechercher dans le champ de saisie Rechercher qui s'affiche,
- appuyez sur l'icône
 Rechercher du clavier,
Rechercher du clavier,
Pour réinitialiser la recherche, appuyez sur l'icône  à droite. pour fermer la barre de recherche, appuyez sur l'icône
à droite. pour fermer la barre de recherche, appuyez sur l'icône  dans le coin supérieur gauche de l'écran.
dans le coin supérieur gauche de l'écran.
Pour trier les éléments de la liste,
- appuyez sur l'icône
 dans le coin supérieur droit,
dans le coin supérieur droit,
- sélectionnez le critère de tri approprié: La date de dernière modification, Titre, Type, Taille ou Propriétaire,
- appuyez sur la flèche à côté de Ordre de tri et sélectionnez l'option Ascendant pour trier les éléments triés par ordre croissant ou utilisez l'option Descendant pour trier les éléments par ordre décroissant.
Opérations sur un fichier
Appuyez sur l'icône  à droite du document nécessaire dans la liste des fichiers pour accéder au menu.
à droite du document nécessaire dans la liste des fichiers pour accéder au menu.
Les options disponibles varient en fonction de section ou d'onglet de l'application, de type du fichier et de votre droits d'accès.
Appuyez sur un élément de menu pour choisir l'opération appropriée:
 Modifier document permet d'ouvrir le fichier en mode d'édition (cette option est disponible uniquement si vous avez les permissions appropriées pour modifier le fichier).
Modifier document permet d'ouvrir le fichier en mode d'édition (cette option est disponible uniquement si vous avez les permissions appropriées pour modifier le fichier).
 Partager permet de partager le fichier avec d'autres utilisateurs ou groupes de votre portail et personnaliser les droits d'accès: Accès complet, Remplissage de formulaire (l'option Remplissage de formulaire n'est disponible que pour des fichier au format
Partager permet de partager le fichier avec d'autres utilisateurs ou groupes de votre portail et personnaliser les droits d'accès: Accès complet, Remplissage de formulaire (l'option Remplissage de formulaire n'est disponible que pour des fichier au format .oform ), Commentaire, Révision (l'option Révision n'est disponible que pour des fichiers au format .docx and .docxf ), Lecture seule.
 Obtenir un lien pour l'accès externe permet de donner l'accessibilité en Lecture seule par un lien externe. Lorsque vous appuyez sur cette option, le partage avec un accès en Lecture seule sera activé et un lien secret sera copié dans le presse-papiers. Pour modifier les permissions, utilisez l'option Partager dans le menu de fichier.
Obtenir un lien pour l'accès externe permet de donner l'accessibilité en Lecture seule par un lien externe. Lorsque vous appuyez sur cette option, le partage avec un accès en Lecture seule sera activé et un lien secret sera copié dans le presse-papiers. Pour modifier les permissions, utilisez l'option Partager dans le menu de fichier.
 Ajouter aux favoris - permet d'ajouter le fichier aux Favoris.
Ajouter aux favoris - permet d'ajouter le fichier aux Favoris.
 Déplacer permet de déplacer le fichier vers la section/le dossier approprié de l'application. Sélectionnez l'onglet ou le dossier approprié du Documents, ensuite appuyez sur DéPLACER ICI.
Déplacer permet de déplacer le fichier vers la section/le dossier approprié de l'application. Sélectionnez l'onglet ou le dossier approprié du Documents, ensuite appuyez sur DéPLACER ICI.
 Copier permet de copier le fichier et de déplacer la copie vers la section/le dossier approprié de l'application. Sélectionnez l'onglet ou le dossier approprié du Documents, ensuite appuyez sur COPIER ICI.
Copier permet de copier le fichier et de déplacer la copie vers la section/le dossier approprié de l'application. Sélectionnez l'onglet ou le dossier approprié du Documents, ensuite appuyez sur COPIER ICI.
 Télécharger permet d'enregistrer un fichier sur votre appareil. Lorsque le téléchargement est terminé,
Télécharger permet d'enregistrer un fichier sur votre appareil. Lorsque le téléchargement est terminé,  l'icône va apparaître sur la barre d'état. Le fichier se trouve dans le dossier Téléchargements par défaut.
l'icône va apparaître sur la barre d'état. Le fichier se trouve dans le dossier Téléchargements par défaut.
 Télécharger sur le portail permet de télécharger le fichier vers un stockage dans le nuage.
Télécharger sur le portail permet de télécharger le fichier vers un stockage dans le nuage.
 Renommer permet de modifier le nom du fichier.
Renommer permet de modifier le nom du fichier.
 Supprimer permet de déplacer le fichier dans la Corbeille. On peut supprimer définitivement le fichier dans la Corbeille plus tard.
Supprimer permet de déplacer le fichier dans la Corbeille. On peut supprimer définitivement le fichier dans la Corbeille plus tard.
Opérations sur un dossier
Pour ouvrir un dossier, appuyez sur ce dossier dans la liste de fichiers. Pour revenir au répertoire racine, utiliser l'icône  dans le coin supérieur gauche.
dans le coin supérieur gauche.
Touchez l'icône  à droite du dossier nécessaire dans la liste de fichiers pour accéder au menu du dossier et choisissez l'opération appropriée en appuyant sur l'une des icônes disponibles:
à droite du dossier nécessaire dans la liste de fichiers pour accéder au menu du dossier et choisissez l'opération appropriée en appuyant sur l'une des icônes disponibles:
 Partager permet de partager le dossier avec d'autres utilisateurs ou groupes de votre portail et personnaliser les droits d'accès: Lecture seule ou Accès complet.
Partager permet de partager le dossier avec d'autres utilisateurs ou groupes de votre portail et personnaliser les droits d'accès: Lecture seule ou Accès complet.
 Déplacer permet de déplacer le dossier vers un autre emplacement. Sélectionnez l'onglet ou le dossier approprié du Documents, ensuite appuyez sur DéPLACER ICI.
Déplacer permet de déplacer le dossier vers un autre emplacement. Sélectionnez l'onglet ou le dossier approprié du Documents, ensuite appuyez sur DéPLACER ICI.
 Copier permet de copier le dossier et de déplacer la copie vers la section/le dossier approprié de l'application. Sélectionnez l'onglet ou le dossier approprié du Documents, ensuite appuyez sur COPIER ICI.
Copier permet de copier le dossier et de déplacer la copie vers la section/le dossier approprié de l'application. Sélectionnez l'onglet ou le dossier approprié du Documents, ensuite appuyez sur COPIER ICI.
 Télécharger - utilisez l'option pour enregistrer le dossier et son contenu sur votre disque dur en tant que fichier .tgz. Lorsque le téléchargement est terminé,
Télécharger - utilisez l'option pour enregistrer le dossier et son contenu sur votre disque dur en tant que fichier .tgz. Lorsque le téléchargement est terminé,  l'icône va apparaître sur la barre d'état. Le fichier se trouve dans le dossier Téléchargements par défaut.
l'icône va apparaître sur la barre d'état. Le fichier se trouve dans le dossier Téléchargements par défaut.
 Renommer permet de modifier le nom du dossier.
Renommer permet de modifier le nom du dossier.
 Supprimer permet d'effacer le dossier et tout son contenu et de le déplacer dans la Corbeille.
Supprimer permet d'effacer le dossier et tout son contenu et de le déplacer dans la Corbeille.
Renommer les éléments
Pour renommer un fichier ou un dossier, saisissez le nom dans la fenêtre de dialogue qui s'affiche et appuyez sur RENOMMER.
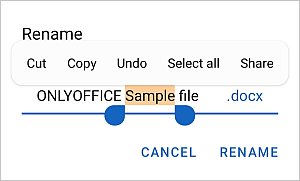
Un menu contextuel s'affiche offrant un choix d'option suivantes: Couper, Copier, Coller, Partager, Sélectionner tout.
Sélectionner plusieurs éléments
Appuyez sur l'icône  icon dans le coin supérieur gauche, appuyez sur Options, choisissez l'option Sélectionner... option et appuyez sur les icônes en forme circulaire
icon dans le coin supérieur gauche, appuyez sur Options, choisissez l'option Sélectionner... option et appuyez sur les icônes en forme circulaire  à gauche de l'élément nécessaire, un à la foi, pour faire votre sélection.
à gauche de l'élément nécessaire, un à la foi, pour faire votre sélection.
L'aspect de l'icône d'un élément sélectionné: 
Appuyez sur l'icône  encore une fois pour accéder à l'option Sélectionner tout. Pour effacer votre sélection, appuyez sur l'icône
encore une fois pour accéder à l'option Sélectionner tout. Pour effacer votre sélection, appuyez sur l'icône  et choisissez l'option Désélectionner.
et choisissez l'option Désélectionner.
Opérations sur plusieurs fichiers/dossiers
Vous pouvez supprimer, déplacer ou copier plusieurs éléments sélectionnés à la fois.
Pour supprimer les fichiers sélectionnés, appuyez sur icône  dans le coin supérieur droit et appuyez sur OUI dans la fenêtre de validation. Les fichiers sélectionnés seront déplacés vers la Corbeille. On peut supprimer définitivement les fichiers plus tard.
dans le coin supérieur droit et appuyez sur OUI dans la fenêtre de validation. Les fichiers sélectionnés seront déplacés vers la Corbeille. On peut supprimer définitivement les fichiers plus tard.
Pour déplacer ou copier les fichiers vers un autre onglet ou dossier,
- appuyez sur l'icône
 dans le coin supérieur droit,
dans le coin supérieur droit,
- choisissez l'option Déplacer ou Copier dans le menu.
- sélectionnez l'onglet approprié (Mes documents, Partagés avec moi, Commun ou Projets),
- ou appuyez sur le dossier auquel vous voulez déplacer/copier les fichiers,
- appuyez sur DéPLACER ICI ou COPIER ICI.
Pour télécharger des éléments sélectionnés,
- appuyez sur l'icône
 dans le coin supérieur droit,
dans le coin supérieur droit,
- appuyez sur Télécharger dans le menu. Lors du sauvegarde tous les éléments sont archivé au format .tgz.
Lorsque le téléchargement est terminé,  l'icône va apparaître sur la barre d'état.
l'icône va apparaître sur la barre d'état.
Opérations sur les fichiers/les dossiers dans la Corbeille
Pour récupérer un fichier, appuyez sur l'icône  à droite de l'élément nécessaire dans la Corbeille, ensuite appuyez sur
à droite de l'élément nécessaire dans la Corbeille, ensuite appuyez sur  Déplacer dans le menu, sélectionnez la section ou le dossier appropriée, ensuite appuyez sur DéPLACER ICI.
Déplacer dans le menu, sélectionnez la section ou le dossier appropriée, ensuite appuyez sur DéPLACER ICI.
Pour supprimer définitivement un fichier, appuyez sur l'icône  à droite de l'élément nécessaire dans la Corbeille, ensuite appuyez sur
à droite de l'élément nécessaire dans la Corbeille, ensuite appuyez sur  Supprimer dans le menu et appuyez sur SUPRIMER dans la fenêtre de validation.
Supprimer dans le menu et appuyez sur SUPRIMER dans la fenêtre de validation.
Vous pouvez également sélectionner plusieurs éléments et les récupérer ou supprimer définitivement tous à la fois.
Pour supprimer définitivement les fichiers sélectionnés dans la Corbeille, appuyez sur l'icône  en haut et appuyez sur OUI dans la fenêtre de validation.
en haut et appuyez sur OUI dans la fenêtre de validation.
Pour restaurer tous les fichiers sélectionnés, appuyez sur l'icône  dans le coin supérieur droit et sélectionnez Restaurer dans le menu. Sélectionnez la section et, le cas échéant, le dossier nécessaire et appuyez sur RESTAURER ICI.
dans le coin supérieur droit et sélectionnez Restaurer dans le menu. Sélectionnez la section et, le cas échéant, le dossier nécessaire et appuyez sur RESTAURER ICI.
Pour vider la Corbeille, appuyez sur l'icône  dans le coin supérieur droit et sélectionnez Supprimer dans le menu. Ensuite, appuyez sur OUI dans la fenêtre de validation.
dans le coin supérieur droit et sélectionnez Supprimer dans le menu. Ensuite, appuyez sur OUI dans la fenêtre de validation.