L'application Documentssur Android permet d'accéder aux fichiers stockés dans votre compte ONLYOFFICE sur votre appareil mobile. L'application permet d'afficher, créer et modifier des fichiers texte, des feuilles de calcul et des présentations, ouvrir et remplir des modèles de formulaire au format DOCXF et des formulaires à remplir au format OFORM , gérer vos documents et de se connecter à des services externes de stockage. Vous pouvez partager et changer des permissions d'accès aussi bien que collaborer sur un document avec d'autres utilisateurs du portail ou partager des fichiers par un lien externe.
Il est aussi possible de créer de nouveaux documents, d'afficher et de modifier les documents stockés sur votre appareil aussi bien que se connecter à des services externes de stockage compatibles avec le protocole WebDAV.
Appareils compatibles
L'application nécessite Android 6.0 ou supérieur.
Premier lancement
L'application Documents est disponible sur Google Play, Huawei AppGallery et Xiaomi GetApps. Une foi téléchargée et installée sur votre appareil mobile, appuyez sur l'icône
 pour lancer l'application.
pour lancer l'application.
Onglets de l'application
Il y a quatre onglets dans la barre d'onglets en bas de l'application Documents.

 Récents comprend les derniers documents sur lesquels vous avez travaillé sur votre portail ou sur votre appareil.
Récents comprend les derniers documents sur lesquels vous avez travaillé sur votre portail ou sur votre appareil.
 Clouds permet de se connecter au compte ONLYOFFICE cloud existant ou de créer un nouveau compte et de travailler sur les fichiers stockés sur portail en mode connecté ; Clouds permet de se connecter au services externes de stockage tels que Nextcloud, ownCloud, KDrive, OneDrive, Dropbox, et d'autres stockages compatibles avec le protocole WebDAV.
Clouds permet de se connecter au compte ONLYOFFICE cloud existant ou de créer un nouveau compte et de travailler sur les fichiers stockés sur portail en mode connecté ; Clouds permet de se connecter au services externes de stockage tels que Nextcloud, ownCloud, KDrive, OneDrive, Dropbox, et d'autres stockages compatibles avec le protocole WebDAV.
 Sur l'appareil permet de créer de nouveau documents et de travailler sur les documents locaux hors connexion.
Sur l'appareil permet de créer de nouveau documents et de travailler sur les documents locaux hors connexion.
 Comptes permet d'afficher le compte d'utilisateur actif, gérer les comptes et configurer les paramètres de l'application.
Comptes permet d'afficher le compte d'utilisateur actif, gérer les comptes et configurer les paramètres de l'application.
Onglet Récents
 Récents comprend les derniers documents sur lesquels vous avez travaillé sur votre portail ONLYOFFICE ou sur votre appareil.
Récents comprend les derniers documents sur lesquels vous avez travaillé sur votre portail ONLYOFFICE ou sur votre appareil.
Ici, vous pouvez :
- accéder rapidement aux fichiers récents ouverts/modifiés,
- rechercher et trier des fichiers,
- déplacer des fichier du récents en utilisant les options appropriées dans le menu de fichier.
Lorsque vous accédez à l'onglet Récents pour la première fois, il vous sera demandé d'autoriser l'accès à la galerie de photos, les médias et les fichiers.
Clouds
 Clouds permet de se connecter à des services externes de stockage. Ici, vous pouvez :
Clouds permet de se connecter à des services externes de stockage. Ici, vous pouvez :
- se connecter au compte ONLYOFFICE cloud existant ou créer un nouveau compte et de travailler sur les fichiers stockés sur portail en mode connecté, de partager les fichiers avec d'autres utilisateurs du portail et collaborer sur ses fichiers en équipe,
- se connecter au services externes de stockage tels que Nextcloud, ownCloud, KDrive, OneDrive, Dropbox, et d'autres stockages compatibles avec le protocole WebDAV.
Connexion au portail ONLYOFFICE
Lorsque vous lancez l'application Documents pour la première fois et passez à l'onglet Clouds, l'écran suivant s'affiche :
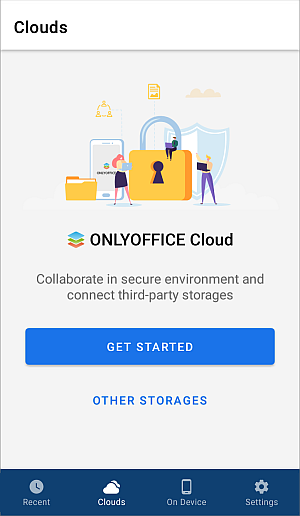
Pour se connecter à votre portail :
- appuyez sur COMMENCER pour accéder au panneau Connecter ONLYOFFICE cloud.
- sous l'onglet CORPORATIF, saisissez votre adresse du portail (https://portalname.onlyoffice.com) et appuyez sur SUIVANT.
- saisissez l'adresse e-mail et le mot de passe pour accéder à votre portail.
- ensuite appuyez sur Se connecter.
Vous pouvez également saisir l'adresse de votre portail et vous connecter via Facebook ou Google, si vous avez déjà connecté l'un des comptes à votre profil du portail.
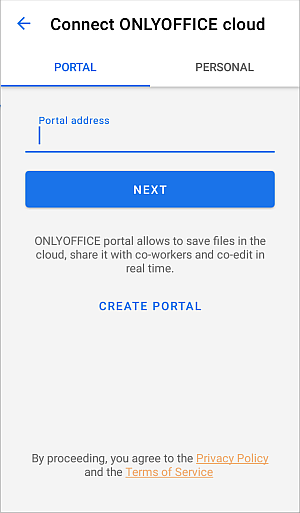
Créer un nouveau portail ONLYOFFICE
Si vous n'avez aucun compte ONLYOFFICE, vous pouvez facilement créer un nouveau portail d'après votre appareil mobile après le lancement de l'application :
- appuyez sur CRéER UN BUREAU DANS LES NUAGES en bas du panneau Connecter ONLYOFFICE cloud,
- veuillez remplir le formulaire d'enregistrement : entrez Nom du compte (e.g. portalname.onlyoffice.com), Adresse e-mail, Prénom, Nom et appuyez sur SUIVANT,
- saisissez et confirmer votre mot de passe, ensuite appuyez sur CRéER.
Par défaut, le mot de passe doit comporter entre 8 et 120 caractères.
Onglets du portail ONLYOFFICE
Pour naviguer rapidement entre les onglets de l'application Documents, appuyez sur l'onglet appropriée en haut : MES, PARTAGéS AVEC MOI, COMMUN, PROJETS et CORBEILLE ou balayez l'écran vers la gauche ou vers la droite dans le dossier et dans la liste de fichiers.

Votre Portail comporte les onglets suivantes :
-
Mes est l'onglet comportant votre documents personnels ;
-
Partagé avec moi est l'onglet comportant les documents que d'autres personnes ont partagés avec vous ;
-
Favoris est l'onglet comportant des documents et des fichiers marqués comme favoris ;
-
Commun est l'onglet comportant des fichiers et des dossiers disponibles pour tous les utilisateurs du portail ;
-
Projets est l'onglet comportant les dossiers du projet existant sur le module Projet du portail ;
-
Corbeille comporte les fichiers supprimés lesquels vous pouvez récupérer ou supprimer définitivement plus tard.
Votre compte Personnel comporte des onglets Mes documents, Favoris, et Corbeille.
Se connecter au services externes de stockage
L'onglet  Clouds permet de se connecter au services externes de stockage tels que Nextcloud, ownCloud, KDrive, OneDrive, Dropbox, et d'autres stockages compatibles avec le protocole WebDAV. Vous pouvez utiliser cette option si vous ne souhaitez pas créer votre portail ONLYOFFICE, mais vous souhaitez modifier les documents dans des services externes de stockage en utilisant les éditeurs ONLYOFFICE.
Clouds permet de se connecter au services externes de stockage tels que Nextcloud, ownCloud, KDrive, OneDrive, Dropbox, et d'autres stockages compatibles avec le protocole WebDAV. Vous pouvez utiliser cette option si vous ne souhaitez pas créer votre portail ONLYOFFICE, mais vous souhaitez modifier les documents dans des services externes de stockage en utilisant les éditeurs ONLYOFFICE.
Appuyez sur Autres stockages sous l'onglet Clouds et sélectionnez le service nécessaire: Nextcloud, ownCloud, KDrive, OneDrive, Dropbox, ou un autre stockage compatible avec le protocole WebDAV:
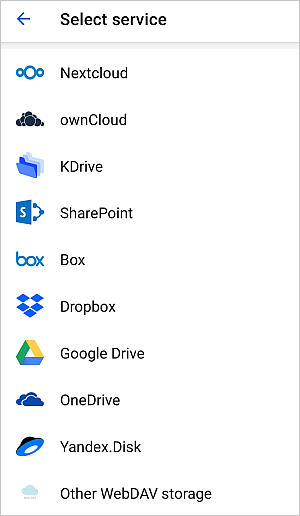
Pour connecter le service de stockage sélectionné, entrez les données suivants :
- saisissez l'adresse du serveur WebDAV dans le champ URL de connexion (n'est pas nécessaire pour KDrive).
- entrez le Nom et le Mot de passe pour accéder au vote compte tiers.
- appuyez sur Suivant.
À partir de la version v.5.3.0, il est possible de connecter OneDrive et Dropbox. Ces services sont connectés sans protocole WebDAV. Il faut indiquer votre nom d'utilisateur et mot de passe.
Lorsque vous connectez un compte WebDAV, vous pouvez :
Les services de stockage connectés sont affichés dans la liste de clouds connectés sur le panneau de gestion du compte. Pour ouvrir un autre cloud connecté, appuyez sur celui-ci dans la liste.
Gestion du compte
Dans l'application Documents, vous pouvez se connecter aux plusieurs comptes en nuage (par exemple, votre compte corporatif et personnel, aussi bien que plusieurs services externes de stockage) pour naviguer rapidement entre tous les comptes et accéder aux tous fichiers nécessaires.
Si vous avez déjà vous connecté à un compte en nuage, appuyez sur la flèche vers le bas  à côté de votre profil affiché dans la partie gauche de la barre en haut.
à côté de votre profil affiché dans la partie gauche de la barre en haut.
Le panneau de gestion du compte s'affiche. Le bouton radio indique le compte actif. Pour passez à un autre compte, appuyez sur l'un des comptes dans la liste des comptes connectés.
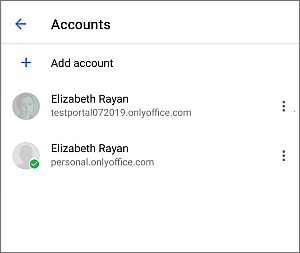
Pour se connecter à un autre compte :
- sur le panneau de gestion du compte, appuyez sur
 Ajouter un comte dans le nuage,
Ajouter un comte dans le nuage,
- sur le panneau Clouds qui s'affiche, connectez-vous à un autre compte comme il est décrit ci-dessus dans Se connecter au portail .
Vous pouvez également gérer vos comptes sous l'onglet Comptes .
Sur appareil
 Sur l'appareil permet de créer de nouveau documents, afficher et gérer les documents stockés sur votre appareil hors connexion.
Sur l'appareil permet de créer de nouveau documents, afficher et gérer les documents stockés sur votre appareil hors connexion.
Utilisez l'icône  dans la partie droite de la barre d'outils supérieure pour naviguer à travers vos fichiers locaux.
dans la partie droite de la barre d'outils supérieure pour naviguer à travers vos fichiers locaux.
Pour un accès rapide à un fichier local vous pouvez l'ajouter au gestionnaire de fichiers. Pour ce faire, appuyez sur l'icône
 dans le coin inférieur droit, sélectionnez l'option
dans le coin inférieur droit, sélectionnez l'option
 Importer Fichier et ouvrez le fichier nécessaire. Le fichier ouvert restera affiché dans la section Sur l'appareil ce qui rend votre travail plus rapide et facile.
Importer Fichier et ouvrez le fichier nécessaire. Le fichier ouvert restera affiché dans la section Sur l'appareil ce qui rend votre travail plus rapide et facile.
Le gestionnaire de fichiers sous cet onglet permet de :
- créer de nouveaux documents, feuilles de calcul et présentations et travailler sur vos fichiers locaux,
- créer de nouveau dossiers pour organiser vos focheirs locaux,
- renommer des fichiers,
- supprimer des fichiers et des dossiers,
- trier des fichiers,
- ajouter des photos,
- prévisualiser des photos et des vidéos,
- afficher l'aperçu des fichiers PDF,
- déplacer et copier des fichiers dans des autres dossiers sur votre appareil,
- charger des fichiers sur votre portail (si connecté).
Vous pouvez ouvrir et modifier vos fichiers locaux. Les formats de fichier pris en charge : OOXML (DOCX, XLSX, PPTX), ODF (ODT, ODS, ODP) et DOCXF. Vous pouvez également ouvrir des fichiers locaux au format OFORM pour remplir les formulaires.
Lorsque vous modifier un fichier local, les opérations suivantes sont disponibles :
- Éditeur de Documents
- modifier du texte et utiliser les fonctions copier, couper et coller ,
- modifier des pages en ajoutant la une numérotation à vos pages et sauts de page,
- insérer des tableaux, des images, des formes automatiques, des graphiques, des liens hypertexte,
- utiliser les fonctions Rechercher er remplacer ,
- démarrer le mode d'aperçu, configurer et imprimer un document sur un nombre défini de pages,
- ajouter des commentaires et gérer les options de révision à l'aide d'outils de collaboration ,
- exporter aux formats DOCX, PDF, RTF, ODT.
- Tableur
- créer de nouveaux et gérer des feuilles de calcul,
- insérer et mettre en forme du texte,
- modifier de la couleur d'arrière plan, des bordures, du style et d'autres paramètres de la cellule,
- travailler sur des formules, insérer des images, des formes automatiques, des graphiques et des liens hypertexte,
- trier er fittrer des données,
- ajouter des commentaires et les gérer à l'aide d'outils de collaboration ,
- démarrer le mode d'aperçu et configurer les paramètres d'impression ,
- exporter aux formats XLSX, PDF, ODS, CSV.
- Éditeur de Présentations
- insérer et modifier des diapositives, des tableaux, des graphiques, des formes automatiques, des images, des liens hypertexte,
- prévisualisation de votre présentation,
- appliquer des transitions entre les diapositives,
- ajouter des commentaires et les gérer à l'aide d'outils de collaboration ,
- utiliser les fonctions Rechercher er remplacer ,
- exporter aux formats PPTX, PDF, ODP.
Comptes
L'onglet  Comptes permet de permet d'afficher les informations sur l'utilisateur actuel, gérer des comptes, configures certains paramètres de l'application et afficher l'information sur l'application.
Comptes permet de permet d'afficher les informations sur l'utilisateur actuel, gérer des comptes, configures certains paramètres de l'application et afficher l'information sur l'application.
Gérer des comptes
Pour passer à un comte en nuage connecté, appuyer sur celui-ci ou utiliser l'option Ajouter un compte dans le nuage pour ajouter un nouvel compte ONLYOFFICE ou un service externe de stockage.
Lorsque vous appuyez l'icône  à côté du compte dans la liste, l'écran suivant s'affiche :
à côté du compte dans la liste, l'écran suivant s'affiche :
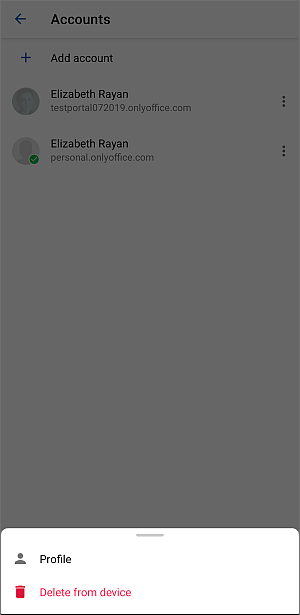
Pour afficher les informations sur l'utilisateur actuel, appuyez sur Profil  dans le menu.
dans le menu.
Pour se déconnecter du compte actuel, appuyez sur l'icône Se déconnecter  dans le menu.
dans le menu.
Pour déconnecter un certain compte, appuyez sur  Supprimer le compte dans le menu et appuyez sur SUPPRIMER dans le fenêtre de validation. Le compte sera déconnecté et supprimé de la liste (vous pouvez vous connecter plus tard, le cas échéant).
Supprimer le compte dans le menu et appuyez sur SUPPRIMER dans le fenêtre de validation. Le compte sera déconnecté et supprimé de la liste (vous pouvez vous connecter plus tard, le cas échéant).
Configurer les paramètres
Appuyez sur  Paramètres pour ouvrir les paramètres de l'application disponibles.
Paramètres pour ouvrir les paramètres de l'application disponibles.
Appuyez sur Partager des informations d'analyse pour accepter d'envoyer des informations d'analyse afin d'améliorer l'application. Cette option est activée par défaut.
Vous pouvez activer l'option Télécharger des fichiers uniquement par Wi-Fi dans la section Wi-Fi.
Vous pouvez protéger votre application par un mot de passe depuis l'onglet Sécurité. Pour ce faire :
- appuyez sur Code de verrouillage
 dans le menu,
dans le menu,
- activez l'option Activer le code d'accès,
- saisissez un code d'accès de quatre chiffres et confirmez-le.
Une fois le mot de passe activé, vous pouvez le modifier ou désactiver en utilisant les options appropriées de l'option Code de verrouillage.
Si vous oubliez le code d'accès, il faudra supprimer ou réinstaller l'application.
Si votre appareil prend en charge l'identification biométrique, activez l'option Utiliser l'empreinte digitale pour déverrouiller pour accéder à l'application par empreinte digitale. Lors de l'activation de cette option, il faut aussi saisir votre code d'accès.
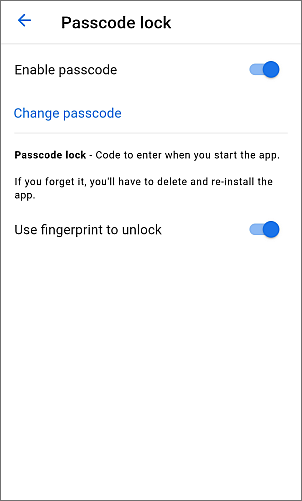
Pour libérer de l'espace sur votre appareil, vous pouvez vider le cache de l'application. Pour ce faire :
- appuyez sur l'option Vider le cache dans la section de configuration Commun,
- appuyez sur Accepter dans la fenêtre de validation.
Modifiez le Thème de couleurs à votre guise :
Afficher les information
L'onglet Paramètres comprend les options : A propos fournissant des renseignements sur l'application, Assistance pour contacter notre équipe d'assistance technique et Commentaires et assistance pour laisser votre avis.