Télécharger un classeur
Pour télécharger sur votre appareil un classeur que vous avez ouvert à partir de Clouds,
- appuyez sur l'icône Paramètres
 dans le coin droit de la barre d'outils supérieure,
dans le coin droit de la barre d'outils supérieure,
- appuyez sur
 Télécharger dans le menu,
Télécharger dans le menu,
- sélectionnez l'un des formats de fichier disponibles : XLSX, PDF, PDF/A, ODS, CSV, XLTX, OTS.
Remarque : si vous sélectionnez le format CSV, toutes les fonctionnalités (formatage de police, formules, etc.) à l'exception du texte brut ne seront pas conservées dans le fichier CSV. La fenêtre Choisir options CSV s'affiche : Par défaut, Unicode (UTF-8) est utilisé comme type d'Encodage. Le Séparateur par défaut est la virgule (,), mais les options suivantes sont également disponibles : point-virgule (;), deux-points (:), tabulation et espace.
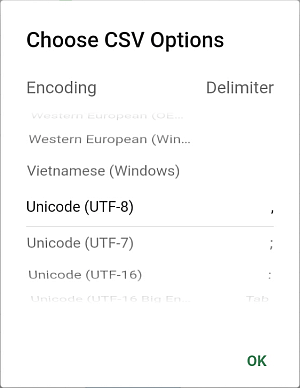
Le ficher sera téléchargé et stocké sur votre appareil.
Exporter un classeur
Pour exporter un classeur sur votre appareil, il faut ouvrir ce fichier sous l'onglet Sur l'appareil et procéder comme suit :
- appuyez sur l'icône Paramètres
 dans le coin droit de la barre d'outils supérieure,
dans le coin droit de la barre d'outils supérieure,
- appuyez sur
 Exporter dans le menu,
Exporter dans le menu,
- sélectionnez l'un des formats de fichier disponibles : XLSX, PDF, ODS, CSV,
- Précisez l'emplacement où enregistrer le fichier. Vous pouvez sauvegarder le fichier sur le même appareil ou sur un stockage en nuage.
Imprimer un classeur
Pour imprimer un classeur que vous avez ouvert à partir de Clouds,
- appuyez sur l'icône Paramètres
 dans le coin droit de la barre d'outils supérieure,
dans le coin droit de la barre d'outils supérieure,
- appuyez sur
 Imprimer dans le menu,
Imprimer dans le menu,
Un fichier PDF sera généré à partir du classeur. Celui-ci peut être imprimé.
Pour imprimer un classeur local qui se trouve sous l'onglet Sur l'appareil,
- appuyez sur l'icône Paramètres
 dans le coin droit de la barre d'outils supérieure,
dans le coin droit de la barre d'outils supérieure,
- appuyez sur l'icône Imprimer
 pour obtenir un aperçu,
pour obtenir un aperçu,
- en haut de l'écran, choisissez l'imprimante disponible ou appuyez sur Enregistrer au format PDF pour générer un fichier PDF depuis votre classeur,
- dans le menu contextuel
 configurez les paramètres suivants :
configurez les paramètres suivants :
- nombre de copies - entrez le nombre de copies du classeur à imprimer ;
- numéros de pages - entrez une plage de feuilles de calcul en remplissant le champ de saisie comme suit : (par ex :, 1-5, 8, 11-13), ou appuyez sur chaque case à cocher ci-dessous pour définir les feuilles de calcul à imprimer ;
- taille de la page - choisissez l'un des formats du papier disponibles :
- couleur - sélectionnez les propriétés d'impression en couleurs ou en noir et blanc (uniquement si pris en charge par l'imprimante) ;
- impression en recto verso - permet d'imprimer sur les deux côtés du papier (uniquement si pris en charge par l'imprimante) ;
- orientation - choisissez orientation paysage ou portrait,
- appuyez sur
 pour démarrer l'impression.
pour démarrer l'impression.