Ouvrir un fichier existant pour afficher un aperçu
Appuyez sur l'icône  à droite du document nécessaire dans la liste des fichiers et sélectionnez Aperçu du menu.
à droite du document nécessaire dans la liste des fichiers et sélectionnez Aperçu du menu.
Choisissez la manière dont vous souhaitez ouvrir le document : dans le navigateur Web mobile ou dans l'application mobile (ONLYOFFICE Documents).
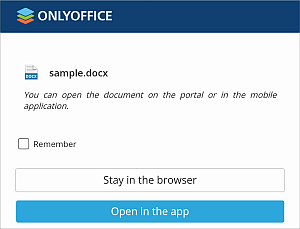
En mode d'affichage, vous pouvez utiliser l'icône  Paramètres de la barre d'outils supérieure pour ouvrir le panneau de configuration des paramètres et effectuer les opérations suivantes :
Paramètres de la barre d'outils supérieure pour ouvrir le panneau de configuration des paramètres et effectuer les opérations suivantes :
Pour les fichiers DOCX vous pouvez activer le Mode lecture pour un affichage plus agréable sur votre appareil. Pour activer ce mode, activez l'option  Mode lecture sur le panneau Paramètres.
Mode lecture sur le panneau Paramètres.
Pour fermer le fichier, appuyez sur la flèche de Retour  dans le coin supérieur gauche.
dans le coin supérieur gauche.
Vous pouvez aussi afficher les fichiers multimédias et les images stockés sur votre portail aux formats les plus populaires y compris mp4, webm, bmp, jpg, jpeg, png, etc.
Ouvrir un fichier existant pour le modifier
Pour ouvrir le fichier à modifier :
- appuyez sur l'icône
 à droite du document nécessaire dans la liste des fichiers.
à droite du document nécessaire dans la liste des fichiers.
- sélectionnez Modifier dans le menu,
- choisissez la manière dont vous souhaitez ouvrir le document : dans le navigateur Web mobile ou dans l'application mobile (ONLYOFFICE Documents).
- pour les documents texte appuyez sur l'icône
 dans le coin inférieur droit du document ouvert.
dans le coin inférieur droit du document ouvert.
Le fichier de format autre que DOCX/XLSX/PPTX sera converti dans le format Office Open XML pour un affichage et une édition rapide. L'application ouvre la copie dans ce format après la conversion.
Si le fichier est en cours de modification par un autre utilisateur, vous pouvez collaborer sur ce fichier en temps réel.
Pour les fichiers DOCX vous pouvez également basculer entre l'Affichage mobile qui aide à modifier des documents sur votre appareil mobile de manière plus confortable et l'Affichage standard. Par défaut, les documents s'ouvrent en mode Affichage standard (si vous passez à l'Affichage standard, la prochaine fois les documents s'ouvrent en mode Affichage standard). Pour passer à l'Affichage standard, appuyez sur l'icône  dans le coin supérieur droit. Pour retourner à l'Affichage mobile, appuyez sur l'icône
dans le coin supérieur droit. Pour retourner à l'Affichage mobile, appuyez sur l'icône  dans le coin supérieur droit. En mode édition, vous pouvez également basculer entre ces modes à l'aide du sélecteur Affichage mobile dans les
dans le coin supérieur droit. En mode édition, vous pouvez également basculer entre ces modes à l'aide du sélecteur Affichage mobile dans les  Paramètres du document.
Paramètres du document.
Créer de nouveaux fichiers
Appuyez sur le bouton Créer dans le coin supérieur gauche et sélectionnez l'une des options :
- Document,
- Feuille de calcul,
- Présentation.
- Modèle de formulaire afin de créer un nouveau fichier .docxf qui permet de modifier du texte et de travailler avec des champs de formulaire. Choisissez l'une des options :
- À partir d'un blanc afin de créer un fichier .docxf vide.
- À partir d'un fichier texte existant afin de créer un fichier .docxf àla base d'un document .docx existant. Sélectionnez le fichier nécessaire stocké sur votre portail et cliquez sur Créer.
Saisissez le nom du fichier dans le champ de saisie qui s'affiche et appuyez sur l'icône  à droite
à droite

Un nouveau document .docx, ou une feuille de calcul .xlsx, ou une présentation .pptx vierge s'ouvrira. Appuyez sur l'espace vide dans le document, ou une cellule dans la feuille de calcul, ou l'espace réservé dans la présentation et le clavier apparaîtra qui vous permet de saisir du texte.
Toutes les modifications apportées sont enregistrées automatiquement.
Créer de nouveaux dossiers
Appuyez sur le bouton Créer dans le coin supérieur droit et sélectionnez Dossier du menu, saisissez le nom de fichier dans le champ de saisie qui s'affiche et appuyez sur l'icône  à droite.
à droite.
Charger des fichiers à partir de votre appareil
Appuyez sur le bouton Télécharger les fichiers  dans le coin supérieur gauche pour ajouter un fichier stocké sur votre appareil au module Documents.
dans le coin supérieur gauche pour ajouter un fichier stocké sur votre appareil au module Documents.
Connecter des services de stockage externes
Appuyez sur
Ajouter un compte dans la barre latérale gauche. La fenêtre Connectez le stockage s'ouvrira.
- sélectionnez le service souhaité dans la liste : Google Drive, OneDrive, Dropbox, Box, SharePoint, OneDrive for Business, Yandex.Disk, Nextcloud, ownCloud, ou Autre stockage compatible avec le protocole WebDAV.
- connectez-vous à votre compte externe en utilisant le Nom d'utilisateur et le Mot de passe.
Pour connecter les services SharePoint, ownCloud/Nextcloud ou un Autre service compatible avec le protocole WebDAV, vous devez saisir l'adresse du Serveur. Par exemple, l'adresse URL permettant d'accéder à vos fichiers sur Nextcloud via WebDAV se présente sous cet aspect : https://yourdomain.com/remote.php/webdav/. Pour trouver l'adresse URL procédez de la manière suivante : connectez-vous à votre compte Nextcloud, appuyez sur l'icône Paramètres dans le coin inférieur gauche et copiez l'adresse URL du champ WebDAV. Ensuite, passez à ONLYOFFICE version mobile web et collez l'adresse URL, y compris le protocole, dans le champ Serveur.
Remarque : parfois, il faut autoriser ONLYOFFICE à accéder à un compte externe en appuyant sur le bouton approprié.
- renommer le Dossier, le cas échéant,
- appuyez sur la touche Connecter.
Le dossier du service de stockage externe sera ajouté. Vous pouvez utiliser le menu de dossier pour Renommer, Copier, Partager ou Déconnecter le stockage.