Sélectionner des éléments d'une feuille de calcul
- Appuyez sur la cellule pour la sélectionner.
- Pour sélectionner une plage de cellules, appuyez sur la cellule et faites glisser les poignées de sélection qui s'affichent dans le coin supérieur gauche et le coin inférieur droite de la cellule.
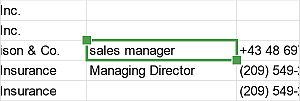
- Pour sélectionner une ligne/colonne, touchez son en-tête.
- Pour sélectionner plusieurs lignes/colonnes, appuyez sur l'en-tête de la ligne/colonne et faites glisser les poignées de sélection
 .
.
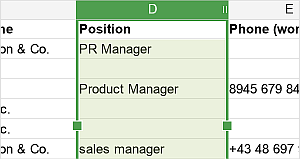
- Pour sélectionner une feuille de calcule entière, appuyez sur le bouton
 dans le coin supérieure gauche à l'intersection des en-têtes de ligne et de colonne.
dans le coin supérieure gauche à l'intersection des en-têtes de ligne et de colonne.
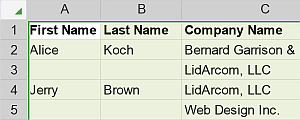
Sélectionner et saisir des données dans une cellule
- Pour sélectionner tout le contenu d'une cellule, touchez cette cellule deux fois.
- Pour sélectionner un fragment à partir de la cellule, touchez deux fois la cellule, ensuite touchez deux fois un fragment de données dans la cellule et faites glisser les poignées de sélection.
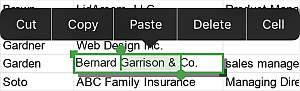
Pour modifier le contenu d'une cellule, vous pouvez toucher deux fois la cellule ou touchez une fois la cellule et ensuite touchez la Barre de formule.
Pour placer le curseur dans une cellule avec précision, appuyez de manière prolongée sur les données de la cellule jusqu'à ce que une loupe apparaisse pour positionner le curseur avec précision. Maintenez votre doigt dessus et faites glisser le curseur pour le déplacer à l'endroit où vous souhaitez placez le point d'insertion.
Vous pouvez également travailler avec le contenu d'une cellule en utilisant la Barre de formule au-dessus de la feuille de calcul. Lorsque vous sélectionnez une cellule qui comprend des données, le contenu de cette cellule s'affiche dans la Barre de formule. Pour l'agrandir, appuyez sur le bouton  à droite. Touchez deux fois une partie des données dans la Barre de formule et faites glisser les poignées de sélection pour sélectionner le fragment nécessaire.
à droite. Touchez deux fois une partie des données dans la Barre de formule et faites glisser les poignées de sélection pour sélectionner le fragment nécessaire.
Touchez à la fin du texte dans la Barre de formule pour accéder au menu contextuel comprenant les options suivantes: Sélectionner, Sélectionner tout, Coller.
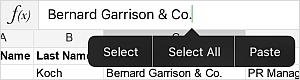
Pour déplacer le point d'insertion, utilisez les touches de navigation du clavier numérique. Vous pouvez passer au clavier numérique en appuyant sur l'icône '123' du commutateur 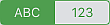 à droite du panneau de navigation de feuille de calcul au-dessus du clavier virtuel. Les boutons à flèche déplacent le point d'insertion d'une cellule vers n'importe quelle direction (à droite/à gauche/en haut/en bas).
à droite du panneau de navigation de feuille de calcul au-dessus du clavier virtuel. Les boutons à flèche déplacent le point d'insertion d'une cellule vers n'importe quelle direction (à droite/à gauche/en haut/en bas).
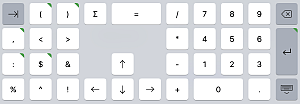
Vous pouvez ajouter des caractères supplémentaires en appuyant de manière prolongée sur les touches marquées en vert  dans le coin supérieur droit. La liste des variations s'affiche au-dessus de la touche.
dans le coin supérieur droit. La liste des variations s'affiche au-dessus de la touche.
Couper, copier, coller des données
Pour couper, copier et coller des fragments du texte/des objets/des données d'une ligne/colonne dans la feuille de calcule active, utilisez les options appropriées du menu contextuel qui s'affiche lorsque un fragment du texte/objet/ligne/colonne est sélectionné.
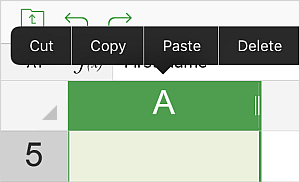
- Couper - sélectionnez les données et utilisez l'option Couper du menu contextuel pour supprimer votre sélection et l'envoyer vers le presse-papiers. Les données coupées peuvent être insérées ensuite dans un autre endroit du même classeur.
- Copier - sélectionnez les données et utilisez l'option Copier pour copier votre sélection et l'envoyer vers le presse-papiers. Les données copiées peuvent être insérées ensuite dans un autre endroit du même classeur.
- Coller - trouvez l'endroit où vous souhaitez coller les données copiés et utilisez l'option Coller du menu contextuel. Les donnés seront insérés à la position actuelle du curseur. Les données peuvent être copiées à partir du même classeur.
Remplissage automatique
Pour remplir automatiquement des cellules avec des données comprises dans les cellules sélectionnées ou pour appliquer automatiquement une formule à d'autres cellules.
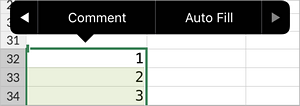
- Sélectionnez les cellules qui seront utilisées comme base pour remplir automatiquement d'autres cellules.
- Faites glisser votre sélection vers les cellules nécessaires.
- Touchez la zone sélectionnées pour ouvrir le menu contextuel et appuyez sur Remplissage auto.