Выделение элементов рабочего листа
- Чтобы выделить отдельную ячейку, коснитесь ее один раз.
- Чтобы выделить диапазон ячеек, коснитесь ячейки и расширьте выделенный фрагмент перетащив один из маркеров выделения ячеек, которые появляются в левом верхнем и правом нижнем углах ячейки.
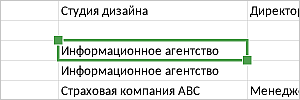
- Чтобы выделить отдельную строку/столбец, коснитесь заголовка этой строки или столбца.
- Чтобы выделить несколько строк/столбцов, коснитесь заголовка строки или столбца и перетащите зеленые маркеры выделения
 .
.
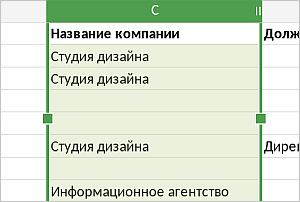
- Чтобы выделить весь рабочий лист, коснитесь кнопки
 , расположенной в левом верхнем углу на пересечении заголовков строк и столбцов.
, расположенной в левом верхнем углу на пересечении заголовков строк и столбцов.
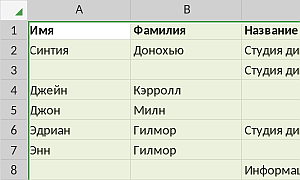
Выделение и ввод данных внутри ячейки
- Чтобы выделить все содержимое ячейки, коснитесь ячейки дважды.
- Чтобы выделить часть данных внутри ячейки, дважды коснитесь ячейки, затем дважды коснитесь фрагмента данных в ячейке и перетащите маркеры выделения.
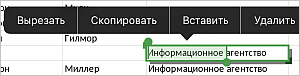
Чтобы начать редактировать содержимое ячейки, можно дважды коснуться ячейки или коснуться ячейки один раз, а затем коснуться Строки формул.
Чтобы точно установить курсор внутри ячейки, коснитесь данных внутри ячейки и удерживайте палец до появления увеличительного стекла, которое поможет установить курсор. Не убирая палец с экрана, переместите его туда, где должна быть точка вставки текста.
С содержимым ячейки можно также работать с помощью Строки формул над рабочим листом. Когда вы выделите ячейку, уже содержащую данные, содержимое выделенной ячейки отобразится в Строке формул. Чтобы развернуть ее, коснитесь кнопки со стрелкой  справа. Дважды коснитесь фрагмента данных в Строке формул и перетащите маркеры выделения, чтобы выделить нужную часть.
справа. Дважды коснитесь фрагмента данных в Строке формул и перетащите маркеры выделения, чтобы выделить нужную часть.
Коснитесь экрана в конце содержимого в Строке формул, чтобы открыть всплывающее меню, которое содержит следующие опции: Выбрать, Выбрать все, Вставить.
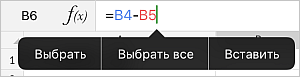
Чтобы переместить точку ввода, можно использовать клавиши навигации по ячейкам на цифровой клавиатуре. На цифровую клавиатуру можно переключиться, коснувшись значка '123' на переключателе 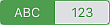 , расположенном справа от панели навигации по листам над экранной клавиатурой. Клавиши со стрелками перемещают точку ввода на одну ячейку в любом направлении (вправо, влево, вверх или вниз).
, расположенном справа от панели навигации по листам над экранной клавиатурой. Клавиши со стрелками перемещают точку ввода на одну ячейку в любом направлении (вправо, влево, вверх или вниз).
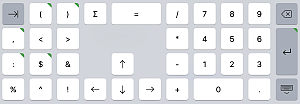
Можно вставлять дополнительные символы, используя жест длительного нажатия на клавишах с зеленой меткой  в правом верхнем углу. Над клавишей появится список модификаций.
в правом верхнем углу. Над клавишей появится список модификаций.
Вырезание, копирование, вставка данных
Для вырезания, копирования и вставки текстовых фрагментов/объектов/данных в строке или столбце текущей электронной таблицы используйте соответствующие опции всплывающего меню, которое появляется при выделении текстового фрагмента/объекта/строки/столбца:
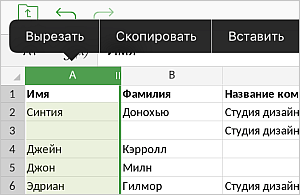
- Вырезать – выделите данные и используйте опцию всплывающего меню Вырезать, чтобы удалить выделенные данные и отправить их в буфер обмена. Вырезанные данные можно затем вставить в другое место этой же таблицы.
- Скопировать – выделите данные и используйте опцию всплывающего меню Скопировать, чтобы скопировать выделенные данные в буфер обмена. Скопированные данные можно затем вставить в другое место этой же таблицы.
- Вставить – найдите в таблице то место, куда необходимо вставить ранее скопированные данные, и используйте опцию всплывающего меню Вставить.
Данные будут вставлены в текущей позиции курсора. Данные могут быть ранее скопированы из той же самой таблицы.