Существующие типы доступа
Используя приложение Документы, вы можете предоставить доступ к вашему файлу или папке для других пользователей или групп на портале или предоставить доступ к файлу любым другим людям, поделившись ссылкой на документ. Можно выбрать один из следующих типов доступа:
 Полный доступ - пользователь или группа смогут просматривать и редактировать документ/содержимое папки,
Полный доступ - пользователь или группа смогут просматривать и редактировать документ/содержимое папки, Рецензирование - пользователь или группа смогут предлагать исправления, не редактируя документ непосредственно (эта опция доступна только для файлов .docx),
Рецензирование - пользователь или группа смогут предлагать исправления, не редактируя документ непосредственно (эта опция доступна только для файлов .docx), Заполнение форм - пользователь или группа смогут только просматривать документ и заполнять формы, вставленные в документ (эта опция доступна только для файлов .docx),
Заполнение форм - пользователь или группа смогут только просматривать документ и заполнять формы, вставленные в документ (эта опция доступна только для файлов .docx), Комментирование - пользователь или группа смогут только просматривать документ и добавлять комментарии и управлять ими,
Комментирование - пользователь или группа смогут только просматривать документ и добавлять комментарии и управлять ими, Только чтение - пользователь или группа смогут только просматривать документ/содержимое папки,
Только чтение - пользователь или группа смогут только просматривать документ/содержимое папки, Доступ запрещен - права, ранее предоставленные пользователю или группе, будут отменены.
Доступ запрещен - права, ранее предоставленные пользователю или группе, будут отменены.
Предоставление доступа к файлам и папкам для пользователей портала
Чтобы предоставить доступ к файлу или папке для других пользователей портала:
- откройте панель Настройки общего доступа:
- коснитесь значка
 справа от нужного документа или папки в списке файлов, чтобы открыть меню файла/папки,
справа от нужного документа или папки в списке файлов, чтобы открыть меню файла/папки,
- выберите пункт меню
 Поделиться.
Поделиться.
На панели Настройки общего доступа показаны те люди, которым ранее был предоставлен доступ к этому файлу/папке.
- выберите пользователей/группы, которым вы хотите предоставить доступ к файлу/папке:
- коснитесь значка
 в правом нижнем углу экрана, чтобы открыть список пользователей и групп портала,
в правом нижнем углу экрана, чтобы открыть список пользователей и групп портала,
- на панели Добавление людей останьтесь на вкладке ПОЛЬЗОВАТЕЛИ, выбранной по умолчанию, или перейдите на вкладку ГРУППЫ,
- по одному касайтесь нужных имен в списке. Чтобы быстро найти нужных людей, можно также использовать поле
 Поиск, расположенное над списком пользователей.
Поиск, расположенное над списком пользователей.
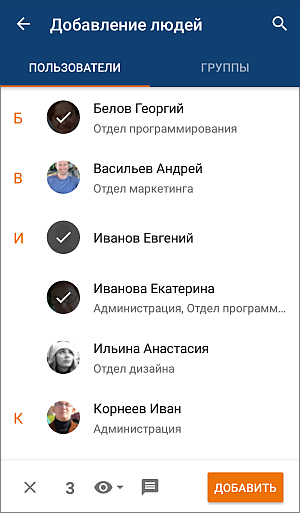
Число выбранных пользователей будет показано внизу экрана. Чтобы отменить выбор, используйте значок  в левом нижнем углу.
в левом нижнем углу.
- задайте тип доступа по умолчанию для всех людей или групп, которым вы хотите предоставить доступ к документу. По умолчанию предоставляется доступ
 Только чтение. Если нужно, измените его, коснувшись значка
Только чтение. Если нужно, измените его, коснувшись значка  внизу экрана и выбрав нужный тип доступа.
внизу экрана и выбрав нужный тип доступа.
- добавьте текст оповещения. По умолчанию все выбранные пользователи получат по электронной почте стандартное оповещение. Чтобы отправить сообщение с вашим собственным текстом, коснитесь значка
 внизу экрана и введите свой текст в поле, которое появится.
внизу экрана и введите свой текст в поле, которое появится.
- Нажмите кнопку ДОБАВИТЬ в правом нижнем углу экрана. Выбранные пользователи и группы будут показаны в списке на панели Настройки общего доступа.
- если необходимо, измените тип доступа для каждого пользователя или группы в отдельности. Для этого коснитесь значка справа от имени пользователя и выберите нужный тип доступа.
Чтобы удалить из списка человека или группу, коснитесь значка справа от имени пользователя и выберите опцию Доступ запрещен.
- коснитесь значка
 в правом верхнем углу панели Настройки общего доступа, чтобы скопировать ссылку на файл для пользователей портала. Ссылка будет скопирована в буфер обмена, и вы сможете отправить ее через мессенджер или любым другим способом.
в правом верхнем углу панели Настройки общего доступа, чтобы скопировать ссылку на файл для пользователей портала. Ссылка будет скопирована в буфер обмена, и вы сможете отправить ее через мессенджер или любым другим способом.
- чтобы закрыть панель настроек общего доступа, коснитесь значка
 в левом верхнем углу панели Настройки общего доступа.
в левом верхнем углу панели Настройки общего доступа.
Предоставление доступа к файлам по внешней ссылке
Чтобы быстро предоставить доступ к файлу по внешней ссылке с правами доступа Только чтение:
- коснитесь значка
 справа от нужного документа в списке файлов, чтобы открыть меню файла,
справа от нужного документа в списке файлов, чтобы открыть меню файла,
- в меню файла коснитесь опции
 Получить ссылку для внешнего доступа.
Получить ссылку для внешнего доступа.
К файлу будет предоставлен доступ с правами Только чтение, и секретная ссылка будет скопирована в буфер обмена. Используйте опцию ОТПРАВИТЬ ССЫЛКУ из всплывающего оповещения, чтобы отправить ее через мессенджер или через какое-то другое приложение, установленное на вашем устройстве. Чтобы изменить тип доступа, используйте опцию Поделиться из меню файла.
Чтобы предоставить доступ к файлу с помощью внешней ссылки, указав нужный тип доступа:
- откройте панель Настройки общего доступа:
- коснитесь значка
 справа от нужного документа в списке файлов, чтобы открыть меню файла,
справа от нужного документа в списке файлов, чтобы открыть меню файла,
- выберите пункт меню
 Поделиться.
Поделиться.
- выберите нужный тип доступа рядом с надписью Внешний доступ по ссылке в верхней части панели Настройки общего доступа. Если вы использовали опцию Получить ссылку для внешнего доступа, тип доступа
 Только чтение уже выбран. Измените его, коснувшись значка
Только чтение уже выбран. Измените его, коснувшись значка  и выбрав нужный тип доступа.
и выбрав нужный тип доступа.
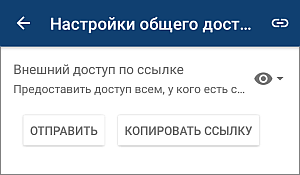
- используйте кнопку ОТПРАВИТЬ, чтобы поделиться ссылкой с определенным пользователем в одном из ваших мессенджеров или поделиться ей через какое-то другое приложение, установленное на вашем устройстве.
Также можно использовать кнопку КОПИРОВАТЬ ССЫЛКУ, чтобы скопировать ссылку в буфер обмена. Вы сможете вставить ее в сообщение, используя контекстное меню, и отправить через мессенджер или любым другим способом.
- чтобы закрыть панель настроек общего доступа, коснитесь значка
 в левом верхнем углу панели Настройки общего доступа.
в левом верхнем углу панели Настройки общего доступа.