Существующие типы доступа
Используя мобильную веб-версию, вы можете предоставить доступ к вашему файлу или папке для других пользователей или групп на портале или предоставить доступ к файлу любым другим людям, поделившись ссылкой на документ. Можно выбрать один из следующих типов доступа:
Предоставление доступа к файлам и папкам для пользователей портала
Чтобы предоставить доступ к файлу или папке для других пользователей портала:
- откройте окно Настройки доступа:
- нажмите кнопку
 Доступ справа от нужного документа или папки в списке файлов или
Доступ справа от нужного документа или папки в списке файлов или
- коснитесь значка
 и выберите пункт меню Доступ -> Настроить доступ.
и выберите пункт меню Доступ -> Настроить доступ.
В окне Настройки доступа показаны те люди, которым ранее был предоставлен доступ к этому файлу/папке.
- нажмите на кнопку Добавить пользователей, чтобы открыть список пользователей или групп.
- отметьте галочками людей или группы, которым вы хотите предоставить доступ к документу, и нажмите кнопку Сохранить.
- задайте тип доступа для каждого конкретного пользователя или группы. По умолчанию выбрана опция Только чтение. Нажмите на значок
 рядом с именем пользователя и выберите нужный вариант: Полный доступ, Рецензирование, Заполнение форм, Комментирование, Только чтение или Доступ запрещен. Доступные опции могут различаться в зависимости от типа файла.
рядом с именем пользователя и выберите нужный вариант: Полный доступ, Рецензирование, Заполнение форм, Комментирование, Только чтение или Доступ запрещен. Доступные опции могут различаться в зависимости от типа файла.
Чтобы удалить пользователя или группу из списка, нажмите на значок рядом с именем пользователя и используйте опцию Удалить на панели выше.
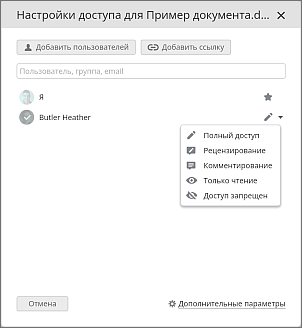
- можно нажать на Дополнительные параметры и выбрать одну из двух опций предоставления доступа:
- Нельзя распечатать, скачать и скопировать файл (для доступа Только чтение и Комментирование) – задает соответствующие ограничения для всех пользователей с правами ‘Только чтение’ и ‘Комментирование’.
- Нельзя менять настройки доступа (для Полного доступа) - задает соответствующие ограничения для всех пользователей с правами ‘Полный доступ’.
- нажмите кнопку Сохранить внизу окна.
При нажатии на стрелку рядом с кнопкой Сохранить можно выбрать необходимое действие:
- Добавить сообщение – введите текст оповещения в появившемся поле и нажмите кнопку Сохранить и отправить;
- Сохранить без оповещения – настройки будут сохранены, но оповещения пользователям не будут отправлены;
- Сохранить и скопировать прямую ссылку – настройки будут сохранены, а прямая ссылка на файл или папку будет скопирована в буфер обмена.
Предоставление доступа к файлам по внешней ссылке
Чтобы предоставить доступ к файлу с помощью внешней ссылки, указав нужный тип доступа:
- откройте окно Настройки доступа:
- нажмите кнопку
 Доступ справа от нужного документа или папки в списке файлов или
Доступ справа от нужного документа или папки в списке файлов или
- коснитесь значка
 и выберите пункт меню Доступ -> Настроить доступ.
и выберите пункт меню Доступ -> Настроить доступ.
- коснитесь опции Добавить ссылку в окне 'Настройки доступа'. В списке ниже появится опция Внешняя ссылка,
- выберите нужный тип доступа. Нажмите на значок
 и выберите нужный тип доступа.
и выберите нужный тип доступа.
- коснитесь опции Внешняя ссылка и выберите одну из следующих опций:
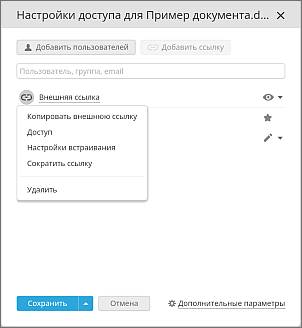
- Копировать внешнюю ссылку – ссылка будет скопирована в буфер обмена.
- Доступ – открывает окно с параметрами предоставления доступа по ссылке, то есть по электронной почте, через социальные сети или путем копирования ссылки.
- Сократить ссылку – позволяет получить укороченную ссылку.
- чтобы закрыть окно настроек общего доступа, нажмите кнопку Закрыть.