Действия с отдельным файлом
Чтобы быстро найти нужный файл по имени, используйте поле Поиск, расположенное наверху. Коснитесь этого поля, введите название нужного файла и коснитесь кнопки Поиск на клавиатуре.

Чтобы отсортировать элементы в списке файлов,
- коснитесь значка
 в правом верхнем углу,
в правом верхнем углу,
- коснитесь стрелки рядом с пунктом меню Сортировать по и выберите нужный критерий сортировки: Дата, Название, Тип, Размер или Автор,
- включите переключатель По возрастанию, чтобы отсортировать элементы в порядке возрастания, или выключите его, чтобы отсортировать элементы в порядке убывания.
Выполните касание близко к краю экрана справа от нужного документа в списке файлов и проведите пальцем влево, чтобы открыть меню файла. Коснитесь одного из значков:
Примечание: доступные опции могут различаться в зависимости от выбранного раздела приложения, типа файла и ваших прав доступа.
 - позволяет выбрать одно из следующих действий:
- позволяет выбрать одно из следующих действий:
- Просмотреть файл,
- Редактировать файл (в настоящее время эта опция доступна только для текстовых документов, электронных таблиц и презентаций, если у вас есть соответствующие права на редактирование файла),
- Скачать файл и сохранить его в разделе
 На устройстве, чтобы можно было редактировать его в автономном режиме (эта опция доступна только для файлов, сохраненных на портале).
На устройстве, чтобы можно было редактировать его в автономном режиме (эта опция доступна только для файлов, сохраненных на портале).
- Загрузить файл в раздел
 Мои документы на портале, чтобы можно было редактировать его в онлайн-режиме (эта опция доступна только для файлов, сохраненных на устройстве).
Мои документы на портале, чтобы можно было редактировать его в онлайн-режиме (эта опция доступна только для файлов, сохраненных на устройстве).
- Переименовать файл,
- Копировать файл и переместить созданную копию в указанный раздел/папку в приложении Документы. Если файл с таким именем уже существует в папке назначения, вам будет предложено выбрать, надо ли перезаписать файл.
- Дублировать файл, создав его копию в текущей папке.
- Переместить файл в указанный раздел/папку в приложении Документы. Если файл с таким именем уже существует в папке назначения, вам будет предложено выбрать, надо ли перезаписать файл.
- Поделиться файлом с пользователями или группами на портале, выбрав один из следующих типов доступа: Только чтение, Полный доступ или Рецензирование (опция Рецензирование доступна только для файлов .docx).
- Открыть в - эта опция позволяет открыть файл в другом приложении или поделиться им с помощью AirDrop, или прикрепить к сообщению в Почте, или Копировать в другое место.
- Удалить файл, переместив его в Корзину. Удаленный файл в дальнейшем можно будет восстановить или окончательно удалить.
 - позволяет переименовать выбранный файл.
- позволяет переименовать выбранный файл.
В открывшемся диалоговом окне введите новое имя файла и нажмите кнопку Переименовать.
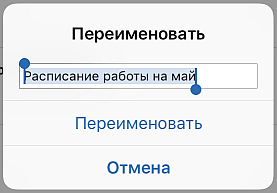
 - позволяет Скопировать выбранный файл из раздела
- позволяет Скопировать выбранный файл из раздела  Доступно для меня или какой-то другой файл, на удаление которого у вас нет прав.
Доступно для меня или какой-то другой файл, на удаление которого у вас нет прав.
 - позволяет переместить выбранный файл в Корзину.
- позволяет переместить выбранный файл в Корзину.
Действия с отдельной папкой
Коснитесь значка
 справа от нужной папки в списке файлов, чтобы открыть ее. Чтобы вернуться в корневую папку/раздел используйте значок
справа от нужной папки в списке файлов, чтобы открыть ее. Чтобы вернуться в корневую папку/раздел используйте значок
 в левом верхнем углу.
в левом верхнем углу.
Выполните касание близко к краю экрана справа от нужной папки в списке файлов, проведите пальцем влево, чтобы открыть меню папки, и выберите действие, которое надо выполнить, коснувшись одного из значков:
 - позволяет выбрать одно из последующих действий: Переименовать, Копировать, Переместить, Поделиться, Удалить,
- позволяет выбрать одно из последующих действий: Переименовать, Копировать, Переместить, Поделиться, Удалить,
 - позволяет Переименовать папку,
- позволяет Переименовать папку,
 - позволяет Скопировать выбранную папку стороннего сервиса или какую-то другую папку, на удаление которой у вас нет прав.
- позволяет Скопировать выбранную папку стороннего сервиса или какую-то другую папку, на удаление которой у вас нет прав.
 - позволяет Удалить папку со всем содержимым, переместив ее в Корзину.
- позволяет Удалить папку со всем содержимым, переместив ее в Корзину.
Действия с несколькими файлами/папками
Коснитесь значка
 в правом верхнем углу и по одному касайтесь значков
в правом верхнем углу и по одному касайтесь значков
 слева от нужных элементов. Коснитесь значка в правом нижнем углу, соответствующего тому действию, которое надо выполнить с выбранными элементами:
слева от нужных элементов. Коснитесь значка в правом нижнем углу, соответствующего тому действию, которое надо выполнить с выбранными элементами:
 - позволяет переместить все выбранные элементы в указанный раздел/папку в приложении Документы.
- позволяет переместить все выбранные элементы в указанный раздел/папку в приложении Документы.
 - позволяет скопировать все выбранные элементы и переместить созданные копии в указанный раздел/папку в приложении Документы.
- позволяет скопировать все выбранные элементы и переместить созданные копии в указанный раздел/папку в приложении Документы.
 - позволяет переместить все выбранные элементы в Корзину. Удаленные элементы в дальнейшем можно будет восстановить или окончательно удалить.
- позволяет переместить все выбранные элементы в Корзину. Удаленные элементы в дальнейшем можно будет восстановить или окончательно удалить.
Действия с файлами/папками в Корзине
Выполните касание близко к краю экрана справа от нужного элемента в Корзине и проведите пальцем влево, чтобы открыть меню. Коснитесь одного из значков:
 - позволяет восстановить выбранный элемент.
- позволяет восстановить выбранный элемент.
 - позволяет окончательно удалить выбранный элемент из Корзины.
- позволяет окончательно удалить выбранный элемент из Корзины.
Коснитесь значка
 в правом верхнем углу и по одному касайтесь значков
в правом верхнем углу и по одному касайтесь значков
 слева от нужных элементов. Коснитесь значка в правом нижнем углу, соответствующего тому действию, которое надо выполнить с выбранными элементами:
слева от нужных элементов. Коснитесь значка в правом нижнем углу, соответствующего тому действию, которое надо выполнить с выбранными элементами:
 - позволяет восстановить все выбранные элементы.
- позволяет восстановить все выбранные элементы.
 - позволяет окончательно удалить все выбранные элементы из Корзины.
- позволяет окончательно удалить все выбранные элементы из Корзины.
 - позволяет очистить Корзину.
- позволяет очистить Корзину.