Выделение элементов рабочего листа
- Чтобы выделить отдельную ячейку, коснитесь ее один раз.
- Чтобы выделить диапазон ячеек, коснитесь ячейки и расширьте выделенный фрагмент перетащив один из маркеров выделения ячеек, которые появляются в левом верхнем и правом нижнем углах ячейки.
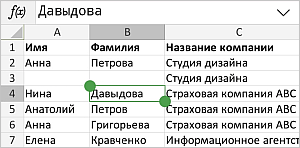
- Чтобы выделить отдельную строку/столбец, коснитесь заголовка этой строки или столбца.
- Чтобы выделить несколько строк/столбцов, коснитесь заголовка строки или столбца и перетащите зеленые маркеры выделения
 .
.
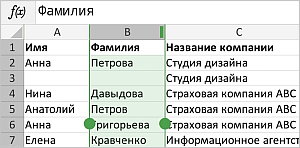
- Чтобы выделить весь рабочий лист, коснитесь кнопки
 , расположенной в левом верхнем углу на пересечении заголовков строк и столбцов.
, расположенной в левом верхнем углу на пересечении заголовков строк и столбцов.
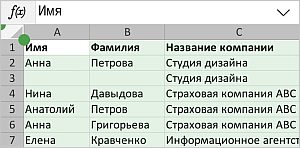
Выделение и ввод данных внутри ячейки
Чтобы выделить все содержимое ячейки, коснитесь ячейки дважды. В этом случае появится всплывающее меню, которое содержит следующие опции:
 Вырезать выделенное содержимое,
Вырезать выделенное содержимое,
 Копировать выделенное содержимое,
Копировать выделенное содержимое,
 Вставить выделенное содержимое,
Вставить выделенное содержимое,
Удалить выделенное содержимое,
открыть панель настроек Ячейки,
При выборе опции Ещё открывается подменю, с помощью которого можно выполнить следующие действия:
включить Перенос текста,
Добавить ссылку (эта опция доступна только для выделенного текста),
Закрепить области/Снять закрепление областей.

Всплывающее меню фигуры/изображения/диаграммы включает опцию Редактировать, которая позволяет открыть панель настроек объекта. Всплывающее меню выделенного диапазона ячеек также включает опцию Объединить/Разделить.
С содержимым ячейки можно работать с помощью Строки формул над рабочим листом. Когда вы выделите ячейку, уже содержащую данные, содержимое выделенной ячейки отобразится в Строке формул. Чтобы развернуть ее, коснитесь кнопки со стрелкой  справа. Дважды коснитесь фрагмента данных в Строке формул и перетащите маркеры выделения, чтобы выделить нужную часть.
справа. Дважды коснитесь фрагмента данных в Строке формул и перетащите маркеры выделения, чтобы выделить нужную часть.
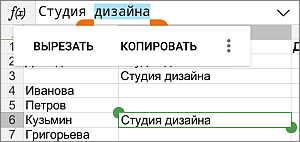
Если дважды коснуться данных в Строке формул, появляется панель, содержащая следующие опции: Вырезать, Копировать, Вставить, Выбрать все. В зависимости от ориентации устройства и размера экрана, некоторые опции могут быть доступны после нажатия на значок  .
.
Если коснуться данных в Строке формул, под курсором появляется один маркер, с помощью которого можно точно установить точку вставки текста. Перетащите его туда, где должна быть точка вставки текста.
Можно также коснуться экрана в конце содержимого в Строке формул и удерживать палец до появления всплывающего меню, которое содержит опцию Вставить.
Вырезание, копирование, вставка данных
Для вырезания, копирования и вставки текстовых фрагментов/объектов/данных в строке или столбце текущей электронной таблицы используйте соответствующие опции всплывающего меню, которое появляется при выделении текстового фрагмента/объекта/строки/столбца:
 Вырезать – выделите данные и используйте опцию всплывающего меню Вырезать, чтобы удалить выделенные данные и отправить их в буфер обмена. Вырезанные данные можно затем вставить в другое место этой же таблицы.
Вырезать – выделите данные и используйте опцию всплывающего меню Вырезать, чтобы удалить выделенные данные и отправить их в буфер обмена. Вырезанные данные можно затем вставить в другое место этой же таблицы. Скопировать – выделите данные и используйте опцию всплывающего меню Скопировать, чтобы скопировать выделенные данные в буфер обмена. Скопированные данные можно затем вставить в другое место этой же таблицы.
Скопировать – выделите данные и используйте опцию всплывающего меню Скопировать, чтобы скопировать выделенные данные в буфер обмена. Скопированные данные можно затем вставить в другое место этой же таблицы. Вставить – найдите в таблице то место, куда необходимо вставить ранее скопированные данные, и используйте опцию всплывающего меню Вставить.
Данные будут вставлены в текущей позиции курсора. Данные могут быть ранее скопированы из той же самой таблицы.
Вставить – найдите в таблице то место, куда необходимо вставить ранее скопированные данные, и используйте опцию всплывающего меню Вставить.
Данные будут вставлены в текущей позиции курсора. Данные могут быть ранее скопированы из той же самой таблицы.