Вставка автофигуры
- выберите слайд, на который надо поместить фигуру,
- коснитесь значка
 на верхней панели инструментов, чтобы открыть панель вставки нового объекта,
на верхней панели инструментов, чтобы открыть панель вставки нового объекта,
- перейдите на вкладку
 Фигура,
Фигура,
- выберите одну из доступных автофигур.
Выбранная автофигура будет добавлена. Теперь можно изменить ее свойства и положение.
Изменение параметров фигуры
- выделите фигуру, коснувшись ее границы (границы прямоугольной рамки вокруг фигуры при этом должны отображаться как сплошные линии),
- откройте панель настроек фигуры одним из следующих способов:
- коснитесь значка
 на верхней панели инструментов или
на верхней панели инструментов или
- коснитесь значка
 во всплывающем меню,
во всплывающем меню,
- коснитесь нужного пункта меню: Стиль, Заменить, Порядок или Выравнивание. Для возврата в предыдущий раздел настроек используйте стрелку
 слева.
слева.
Раздел Стиль содержит следующие три вкладки:
- Заливка - позволяет заполнить внутреннее пространство автофигуры сплошным цветом, градиентом, изображением или узором.
- Граница - позволяет задать толщину границы фигуры путем перетаскивания ползунка Размер и выбрать ее Цвет на палитре,
- Эффекты - позволяет задать уровень Прозрачности путем перетаскивания ползунка. Значение, заданное по умолчанию, составляет 100%. Оно соответствует полной непрозрачности. Значение 0% соответствует полной прозрачности. Также можно использовать переключатель Тень, чтобы включить тень.
Раздел Заменить позволяет заменить текущую автофигуру на другую, выбранную из меню.
Раздел Порядок позволяет задать положение выбранной автофигуры относительно других объектов при наложении нескольких объектов друг на друга. Для получения дополнительной информации обратитесь к разделу нашей инструкции Работа с объектами.
Раздел Выравнивание позволяет выровнять автофигуру на слайде. Для получения дополнительной информации обратитесь к разделу нашей инструкции Работа с объектами.
- закройте панель настроек фигуры, коснувшись стрелки
 справа.
справа.
Добавление текста внутри автофигуры
- установите точку ввода текста, коснувшись пространства внутри автофигуры (границы прямоугольной рамки вокруг фигуры при этом должны отображаться как пунктирные линии),
- начните вводить текст с помощью экранной клавиатуры.
Текст, добавленный таким способом, становится частью автофигуры (при перемещении или повороте автофигуры текст будет перемещаться или поворачиваться вместе с ней).
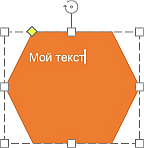
Вы можете применить такие же параметры форматирования, как и для обычного текста. Чтобы отредактировать добавленный текст внутри автофигуры,
- выделите текст: дважды коснитесь фрагмента текста внутри фигуры и перетащите маркеры выделения,
- откройте панель настроек. Для этого:
- коснитесь значка
 на верхней панели инструментов или
на верхней панели инструментов или
- коснитесь значка
 во всплывающем меню,
во всплывающем меню,
- перейдите на вкладку Текст и настройте нужные параметры текста:
- закройте панель настроек текста, коснувшись стрелки
 справа.
справа.
Удаление фигуры
Выделите фигуру, коснувшись ее, и действуйте одним из следующих способов:
- коснитесь значка
 Удалить во всплывающем меню или
Удалить во всплывающем меню или
- откройте панель настроек, коснувшись значка
 на верхней панели инструментов, перейдите на вкладку Фигура, проведите пальцем вверх и коснитесь кнопки УДАЛИТЬ ФИГУРУ.
на верхней панели инструментов, перейдите на вкладку Фигура, проведите пальцем вверх и коснитесь кнопки УДАЛИТЬ ФИГУРУ.