Изменение размера объектов
Для изменения размера автофигуры/изображения/диаграммы/таблицы коснитесь объекта и перетащите один из маркеров изменения размера
 , расположенных по краям объекта.
, расположенных по краям объекта.
Перемещение объектов
Для изменения местоположения автофигуры/изображения коснитесь объекта и перетащите его на нужное место.
При перемещении объекта отображаются направляющие выравнивания, позволяющие точно расположить объект на слайде.
Для перемещения таблицы коснитесь ее границы и удерживайте палец и перетащите таблицу в другое место на слайде.
Поворот объектов
Чтобы повернуть автофигуру/изображение, коснитесь маркера поворота
 и перетащите его по часовой стрелке или против часовой стрелки.
и перетащите его по часовой стрелке или против часовой стрелки.
Изменение формы автофигур
При изменении некоторых фигур, например, фигурных стрелок или выносок, также доступен желтый маркер изменения размера
 . Он позволяет изменять отдельные параметры формы, например, длину указателя стрелки.
. Он позволяет изменять отдельные параметры формы, например, длину указателя стрелки.
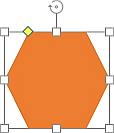
Упорядочивание нескольких объектов
Если несколько объектов накладываются друг на друга, можно расположить их в определенном порядке:
- коснитесь нужного объекта, чтобы выделить его,
- коснитесь значка
 на верхней панели инструментов,
на верхней панели инструментов,
- коснитесь пункта меню Порядок,
- выберите нужный тип расположения:
 Перенести на передний план - чтобы переместить выбранный объект, так что он будет находиться перед всеми остальными объектами,
Перенести на передний план - чтобы переместить выбранный объект, так что он будет находиться перед всеми остальными объектами,
 Перенести на задний план - чтобы переместить выбранный объект, так что он будет находиться позади всех остальных объектов,
Перенести на задний план - чтобы переместить выбранный объект, так что он будет находиться позади всех остальных объектов,
 Перенести вперед - чтобы переместить выбранный объект на один уровень вперед по отношению к другим объектам,
Перенести вперед - чтобы переместить выбранный объект на один уровень вперед по отношению к другим объектам,
 Перенести назад - чтобы переместить выбранный объект на один уровень назад по отношению к другим объектам.
Перенести назад - чтобы переместить выбранный объект на один уровень назад по отношению к другим объектам.
Выравнивание объектов
Чтобы выровнять объекты на слайде:
- коснитесь нужного объекта, чтобы выделить его,
- коснитесь значка
 на верхней панели инструментов,
на верхней панели инструментов,
- коснитесь пункта меню Выравнивание,
- выберите нужный вариант выравнивания:
 Выровнять по левому краю - чтобы выровнять объект по горизонтали по левому краю слайда,
Выровнять по левому краю - чтобы выровнять объект по горизонтали по левому краю слайда,
 Выровнять по центру - чтобы выровнять объект по горизонтали по центру слайда,
Выровнять по центру - чтобы выровнять объект по горизонтали по центру слайда,
 Выровнять по правому краю - чтобы выровнять объект по горизонтали по правому краю слайда,
Выровнять по правому краю - чтобы выровнять объект по горизонтали по правому краю слайда,
 Выровнять по верхнему краю - чтобы выровнять объект по вертикали по верхнему краю слайда,
Выровнять по верхнему краю - чтобы выровнять объект по вертикали по верхнему краю слайда,
 Выровнять по середине - чтобы выровнять объект по вертикали по середине слайда,
Выровнять по середине - чтобы выровнять объект по вертикали по середине слайда,
 Выровнять по нижнему краю - чтобы выровнять объект по вертикали по нижнему краю слайда,
Выровнять по нижнему краю - чтобы выровнять объект по вертикали по нижнему краю слайда,
- выберите нужный тип распределения:
 Распределить по горизонтали - чтобы выровнять выбранный объект по его центру (между правым и левым краем) по горизонтальному центру слайда,
Распределить по горизонтали - чтобы выровнять выбранный объект по его центру (между правым и левым краем) по горизонтальному центру слайда,
 Распределить по вертикали - чтобы выровнять выбранный объект по его центру (между верхним и нижним краем) по вертикальному центру слайда.
Распределить по вертикали - чтобы выровнять выбранный объект по его центру (между верхним и нижним краем) по вертикальному центру слайда.