Добавление изображения
- установите курсор там, где требуется поместить изображение,
- коснитесь значка
 на верхней панели инструментов, чтобы открыть панель вставки нового объекта,
на верхней панели инструментов, чтобы открыть панель вставки нового объекта,
- перейдите на вкладку
 Изображение,
Изображение,
- для загрузки изображения выберите одну из следующих опций:
Изображение будет добавлено. Теперь можно изменить его свойства и положение.
Изменение параметров изображения
- выделите изображение, коснувшись его,
- откройте панель настроек фигуры/изображения одним из следующих способов:
- коснитесь значка
 на верхней панели инструментов или
на верхней панели инструментов или
- во всплывающем меню коснитесь опции Ещё и выберите пункт меню Редактировать,
- перейдите на вкладку РИСУНОК,
- коснитесь нужного пункта меню: Стиль обтекания, Заменить или Порядок. Для возврата в предыдущий раздел настроек используйте стрелку
 слева.
слева.
Раздел Стиль обтекания позволяет выбрать один из доступных стилей обтекания текстом и скорректировать некоторые дополнительные параметры расположения. Для получения дополнительной информации обратитесь к разделу нашей инструкции Изменение типа обтекания текстом.
Раздел Заменить позволяет заменить текущее изображение, загрузив другое из библиотеки мультимедиа или по URL.
Раздел Порядок позволяет задать положение выбранного изображения относительно других объектов при наложении нескольких объектов друг на друга. Для получения дополнительной информации обратитесь к разделу нашей инструкции Работа с объектами.
Кнопка РЕАЛЬНЫЙ РАЗМЕР позволяет восстановить оригинальный размер изображения.
- закройте панель настроек изображения, коснувшись стрелки
 справа.
справа.
Изменение формы и обводки изображения
Когда изображение выделено, становится доступна и панель настроек фигуры, так что вы можете изменить форму изображения, а также настроить толщину и цвет его обводки, если необходимо.
- выделите изображение, коснувшись его,
- откройте панель настроек фигуры/изображения одним из следующих способов:
- коснитесь значка
 на верхней панели инструментов или
на верхней панели инструментов или
- во всплывающем меню коснитесь опции Ещё и выберите пункт меню Редактировать,
- на вкладке ФИГУРА коснитесь опции Стиль и перейдите на вкладку ГРАНИЦА. Измените Толщину границы путем перетаскивания ползунка и выберите нужный Цвет границы на палитре.
Коснитесь опции Заменить, чтобы заменить прямоугольную фигуру на какую-либо другую, выбранную в меню. Форма изображения изменится соответствующим образом.
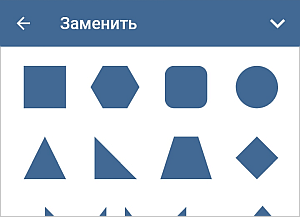
Разделы Стиль обтекания и Порядок вкладки ФИГУРА соответствуют аналогичным разделам на вкладке РИСУНОК. Если изменить эти параметры на вкладке ФИГУРА, они аналогичным образом изменятся на вкладке РИСУНОК.
- закройте панель настроек фигуры, коснувшись стрелки
 справа или используйте стрелку
справа или используйте стрелку  слева для возврата в предыдущий раздел настроек.
слева для возврата в предыдущий раздел настроек.
Удаление изображения
Выделите изображение, коснувшись его, и действуйте одним из следующих способов:
- во всплывающем меню коснитесь опции Ещё и выберите пункт меню Удалить или
- откройте панель настроек фигуры/изображения, коснувшись значка
 на верхней панели инструментов. Вы можете использовать как кнопку УДАЛИТЬ ФИГУРУ на вкладке ФИГУРА, так и кнопку УДАЛИТЬ РИСУНОК на вкладке РИСУНОК.
на верхней панели инструментов. Вы можете использовать как кнопку УДАЛИТЬ ФИГУРУ на вкладке ФИГУРА, так и кнопку УДАЛИТЬ РИСУНОК на вкладке РИСУНОК.