Добавление изображения
- выберите рабочий лист, на котором требуется поместить изображение,
- коснитесь значка
 на верхней панели инструментов, чтобы открыть панель вставки нового объекта,
на верхней панели инструментов, чтобы открыть панель вставки нового объекта,
- переключитесь на вкладку ДРУГОЕ,
- коснитесь пункта меню
 Вставить рисунок,
Вставить рисунок,
- для загрузки изображения выберите одну из следующих опций:
Изображение будет добавлено. Теперь можно изменить его свойства и положение.
Изменение параметров изображения
Когда изображение выделено, вы можете открыть панель настроек фигуры/изображения, чтобы изменить форму изображения, настроить толщину и цвет его обводки или изменить положение изображения относительно других объектов.
- выделите изображение, коснувшись его,
- откройте панель параметров Фигуры одним из следующих способов:
- коснитесь значка
 на верхней панели инструментов или
на верхней панели инструментов или
- во всплывающем меню коснитесь опции Ещё и выберите пункт меню Редактировать,
- коснитесь нужного пункта меню: Стиль, Заменить или Порядок. Для возврата в предыдущий раздел настроек используйте стрелку
 слева.
слева.
Раздел Стиль позволяет настроить толщину и цвет обводки изображения. Перейдите на вкладку ГРАНИЦА. Измените толщину границы путем перетаскивания ползунка Размер и выберите нужный Цвет границы на палитре.
Раздел Заменить позволяет заменить прямоугольную фигуру на какую-либо другую, выбранную в меню. Форма изображения изменится соответствующим образом.
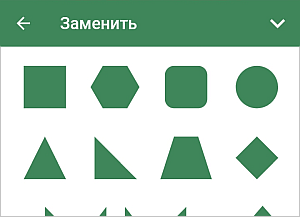
Раздел Порядок позволяет задать положение выбранного изображения относительно других объектов при наложении нескольких объектов друг на друга. Для получения дополнительной информации обратитесь к разделу нашей инструкции Работа с объектами.
Кнопка РЕАЛЬНЫЙ РАЗМЕР позволяет восстановить оригинальный размер изображения.
- закройте панель настроек фигуры, коснувшись стрелки
 справа.
справа.
Удаление изображения
Выделите изображение, коснувшись его, и действуйте одним из следующих способов:
- во всплывающем меню коснитесь опции Ещё и выберите пункт меню Удалить или
- откройте панель настроек фигуры/изображения, коснувшись значка
 на верхней панели инструментов и используйте кнопку УДАЛИТЬ ФИГУРУ.
на верхней панели инструментов и используйте кнопку УДАЛИТЬ ФИГУРУ.