Arbeitsblattelemente auswählen
- Um eine einzelne Zelle auszuwählen, tippen Sie einmal darauf.
- Um einen Zellbereich auszuwählen, tippen Sie auf eine Zelle und erweitern Sie die Auswahl, indem Sie einen der Zellenauswahlgriffe ziehen, die in der oberen linken und unteren rechten Ecke der Zelle angezeigt werden.
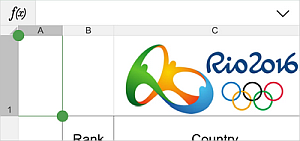
- Um eine einzelne Zeile/Spalte auszuwählen, tippen Sie auf deren Überschrift.
- Um mehrere Zeilen/Spalten auszuwählen, tippen Sie auf eine Zeilen-/Spaltenüberschrift und ziehen Sie die grünen Auswahlgriffe
 .
.
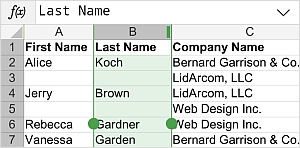
- Um das gesamte Arbeitsblatt auszuwählen, tippen Sie auf die Schaltfläche
 in der oberen linken Ecke am Schnittpunkt von Zeilen- und Spaltenüberschriften.
in der oberen linken Ecke am Schnittpunkt von Zeilen- und Spaltenüberschriften.
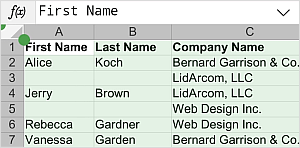
Daten in einer Zelle auswählen und eingeben
Um alle Inhalte in einer Zelle auszuwählen, tippen Sie zweimal auf die Zelle. In diesem Fall wird das Pop-Up-Menü mit den folgenden Optionen angezeigt:
-
 Ausschneiden, um die Daten auszuschneiden,
Ausschneiden, um die Daten auszuschneiden,
-
 Kopieren, um die Daten zu kopieren,
Kopieren, um die Daten zu kopieren,
-
 Einfügen, um die zuvor kopierten Daten einzufügen,
Einfügen, um die zuvor kopierten Daten einzufügen,
-
 Löschen, um die ausgewählten Daten zu löschen,
Löschen, um die ausgewählten Daten zu löschen,
-
 Bearbeiten, um den ausgewählten Text oder das Objekt zu bearbeiten (die Text- oder Objekteinstellungen zu öffnen),
Bearbeiten, um den ausgewählten Text oder das Objekt zu bearbeiten (die Text- oder Objekteinstellungen zu öffnen),
-
Zellen verbinden/Verbund aufheben, um die ausgewählten Zellen zu verbinden (nur der Inhalt der oberen linken Zelle wird gespeichert) oder den Verbund aufheben (die Daten der nicht zusammengeführten Zelle werden in der oberen linken Zelle angezeigt),
-
Umbrechen/Umbruch aufheben, um die Daten an die Spaltenbreite anzupassen.
Sie können mit dem Zelleninhalt über die Formelleiste über dem Arbeitsblatt arbeiten. Sobald Sie eine Zelle ausgewählt haben, die bereits Daten enthält, wird der Inhalt der ausgewählten Zelle in der Formelleiste angezeigt. Tippen Sie zum Erweitern auf den Pfeil  rechts. Tippen Sie zweimal auf ein Datenelement in der Formelleiste und ziehen Sie die Auswahlgriffe, um das gewünschte Teil auszuwählen.
rechts. Tippen Sie zweimal auf ein Datenelement in der Formelleiste und ziehen Sie die Auswahlgriffe, um das gewünschte Teil auszuwählen.
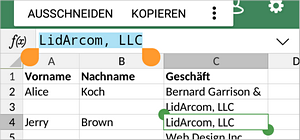
Wenn Sie zweimal auf die Daten in der Formelleiste tippen, wird das Fenster mit den folgenden Optionen angezeigt: Ausschneiden, Kopieren, Einfügen, Alles auswählen. Abhängig von der Ausrichtung des Geräts und der Bildschirmgröße stehen nach dem Tippen auf das Symbol  möglicherweise andere Optionen zur Verfügung.
möglicherweise andere Optionen zur Verfügung.
Wenn Sie auf die Daten in der Formelleiste tippen, wird der einzelne Griff unter dem Cursor angezeigt, damit Sie die Einfügemarke genauer positionieren können. Ziehen Sie es an die Position, an der Sie die Einfügemarke positionieren möchten.
Sie können auch auf das Ende des Inhalts in der Formelleiste tippen und getippt halten, bis das Pop-Up-Menü mit der Option Einfügen angezeigt wird.
Daten ausschneiden, kopieren, einfügen
Verwenden Sie zum Ausschneiden, Kopieren und Einfügen von Textpassagen/Objekten/Daten im aktuellen Tabellenblatt die entsprechenden Optionen aus dem Pop-Up-Menü, das angezeigt wird, wenn eine Textpassage/Spalte/Zeile/ein Textobjekt ausgewählt wird:
 Ausschneiden: Wählen Sie die Daten aus und verwenden Sie die Option Ausschneiden aus dem Pop-Up-Menü, um die Daten zu löschen und an den Speicher der Zwischenablage zu senden. Die Schnittdaten können später an einer anderen Stelle im selben Tabellenblatt eingefügt werden.
Ausschneiden: Wählen Sie die Daten aus und verwenden Sie die Option Ausschneiden aus dem Pop-Up-Menü, um die Daten zu löschen und an den Speicher der Zwischenablage zu senden. Die Schnittdaten können später an einer anderen Stelle im selben Tabellenblatt eingefügt werden. Kopieren: Wählen Sie die Daten aus und kopieren Sie die Auswahl mit der Option Kopieren aus dem Pop-Up-Menü in den Speicher der Zwischenablage. Die kopierten Daten können später an einer anderen Stelle im selben Tabellenblatt eingefügt werden.
Kopieren: Wählen Sie die Daten aus und kopieren Sie die Auswahl mit der Option Kopieren aus dem Pop-Up-Menü in den Speicher der Zwischenablage. Die kopierten Daten können später an einer anderen Stelle im selben Tabellenblatt eingefügt werden. Einfügen: Suchen Sie die Stelle in Ihrem Tabellenblatt, an der Sie die zuvor kopierten Daten einfügen möchten, und verwenden Sie die Option Einfügen im Pop-Up-Menü.
Die Daten werden an der aktuellen Cursorposition eingefügt. Die Daten können zuvor aus demselben Tabellenblatt kopiert werden.
Einfügen: Suchen Sie die Stelle in Ihrem Tabellenblatt, an der Sie die zuvor kopierten Daten einfügen möchten, und verwenden Sie die Option Einfügen im Pop-Up-Menü.
Die Daten werden an der aktuellen Cursorposition eingefügt. Die Daten können zuvor aus demselben Tabellenblatt kopiert werden.