Verfügbare Zugriffstypen
Mit der Webversion können Sie eine Datei/einen Ordner für Ihre Portalbenutzer/-gruppen freigeben oder anderen Benutzern Zugriff auf eine Datei geben, indem Sie einen Link zu einem Dokument freigeben. Folgende Zugriffstypen können ausgewählt werden:
Dateien und Ordner mit Portalbenutzern teilen
Um Ihre Dateien/Ordner mit anderen Benutzern auf Ihrem Portal zu teilen:
- Öffnen Sie das Fenster Freigabeeinstellungen:
- tippen Sie auf die Schaltfläche
 Freigeben rechts neben dem erforderlichen Dokument/Ordner in der Dateiliste, oder
Freigeben rechts neben dem erforderlichen Dokument/Ordner in der Dateiliste, oder
- tippen Sie auf das Symbol
 und wählen Sie im Menü die Option Freigabeeinstellungen.
und wählen Sie im Menü die Option Freigabeeinstellungen.
Im Fenster Freigeben werden der Besitzer des Dokuments/Ordners und die Personen angezeigt, denen zuvor Zugriff auf diese Datei/diesen Ordner gewährt wurde.
- Tippen Sie auf die Schaltfläche Benutzer hinzufügen, um die Benutzer-/Gruppenliste zu öffnen.
- Markieren Sie die Personen (Gruppen), mit denen Sie das Dokument teilen möchten, und tippen Sie auf die Schaltfläche Speichern.
- Legen Sie den erforderlichen Zugriffstyp für jeden Benutzer/jede Gruppe fest. Die Option Schreibgeschützt ist standardmäßig ausgewählt. Tippen Sie auf das Symbol
 neben dem Benutzernamen und wählen Sie die erforderliche Option: Voller Zugriff, Review, Ausfüllen von Formularen, Kommentare, Schreibgeschützt oder Zugriff verweigern. Die verfügbaren Optionen können je nach Dateityp unterschiedlich sein.
neben dem Benutzernamen und wählen Sie die erforderliche Option: Voller Zugriff, Review, Ausfüllen von Formularen, Kommentare, Schreibgeschützt oder Zugriff verweigern. Die verfügbaren Optionen können je nach Dateityp unterschiedlich sein.
Um einen Benutzer/eine Gruppe aus der Liste zu entfernen, verwenden Sie das Symbol  .
.
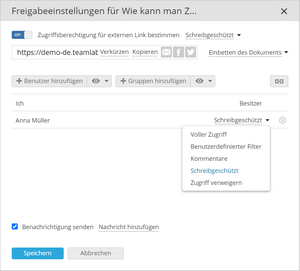
- Sie können auf Erweiterte Einstellungen tippen und eine der beiden Optionen zum Teilen von Dateien auswählen:
- Kein Drucken, Herunterladen und Kopieren (für Schreibgeschützt und Kommentieren) – legt die entsprechenden Einschränkungen für alle Benutzer mit den Zugriffsrechten „Schreibgeschützt“ und „Kommentare“ auf die Datei fest.
- Änderung der Zugriffsrechte verboten (für vollen Zugriff) - legt die entsprechenden Einschränkungen für alle Benutzer mit Zugriffsrechten „Voller Zugriff“ auf die Datei fest.
- Tippen Sie unten im Fenster auf die Schaltfläche Speichern.
Durch Antippen des Pfeils neben der Schaltfläche Speichern können Sie wählen, ob Sie:
- Nachricht hinzufügen: Geben Sie Ihre Benachrichtigungsnachricht in das angezeigte Feld ein und tippen Sie auf die Schaltfläche Speichern und senden;
- Ohne Benachrichtigung speichern: Die Einstellungen werden gespeichert, aber die betroffenen Benutzer werden nicht benachrichtigt;
- Speichern und direkten Link kopieren: Die Einstellungen werden gespeichert und der direkte Link zu der Datei oder dem Ordner wird in Ihre Zwischenablage kopiert.
Dateien und Ordner über den externen Link freigeben
Um den Zugriff auf die Datei/den Ordner über den externen Link mit der Angabe des erforderlichen Zugriffstyps zu gewähren:
- Öffnen Sie das Fenster Freigabeeinstellungen:
- tippen Sie auf die Schaltfläche
 Freigeben rechts neben dem gewünschten Dokument/Ordner in der Dateiliste, oder
Freigeben rechts neben dem gewünschten Dokument/Ordner in der Dateiliste, oder
- tippen Sie auf das Symbol
 und wählen Sie die Option Freigabeeinstellungen aus dem Menü.
und wählen Sie die Option Freigabeeinstellungen aus dem Menü.
- Tippen Sie im Fenster 'Freigabeeinstellungen' auf die Option Link hinzufügen. Der Menüpunkt Neuer Link wird in der Liste unten angezeigt.
Alternativ können Sie auf den Pfeil rechts neben der Schaltfläche Link hinzufügen tippen und die Option Neuen externen Link erstellen auswählen. Eine weitere Option in diesem Menü ermöglicht es Ihnen, den direkten Link auf die Datei oder den Ordner zu kopieren.
- Ändern Sie den Linknamen, um verschiedene Links zu unterscheiden, und tippen Sie auf die Schaltfläche
 .
.
- Tippen Sie auf den Linknamen und wählen Sie eine der folgenden Optionen:
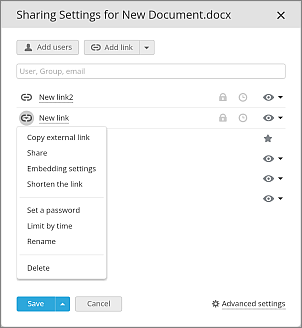
- Externen Link kopieren: Der Link wird in Ihre Zwischenablage kopiert.
- Freigeben: Ein Fenster wird geöffnet, das Ihnen drei Möglichkeiten bietet, den Link zu teilen, d. h. per E-Mail, soziale Netzwerke oder Kopieren des Links.
- Link kürzen: Erhalten Sie die gekürzte Version des Links.
- Kennwort festlegen: Schützen Sie den Linkzugriff auf die Datei durch ein benutzerdefiniertes oder automatisch generiertes Kennwort.
- Aktivieren Sie den Umschalter Kennwortzugriff aktivieren.
- Tippen Sie auf das Symbol
 , um ein Kennwort zu generieren oder geben Sie es manuell in das entsprechende Feld ein.
, um ein Kennwort zu generieren oder geben Sie es manuell in das entsprechende Feld ein.
- Um das Kennwortfeld zu löschen, tippen Sie auf die Schaltfläche Löschen.
- Um den Link und das Kennwort für zukünftige Freigaben in Ihre Zwischenablage zu kopieren, tippen Sie auf die Schaltfläche Link und Kennwort kopieren.
- Sie können den Kennwortzugriff deaktivieren/wieder aktivieren, indem Sie den entsprechenden Schalter oben im Fenster aus-/einschalten.
- Tippen Sie auf die Schaltfläche Speichern, um die Kennwortzugriffseinstellungen zu speichern.
Bitte beachten Sie, dass das Kennwort auf den Linkzugriff und nicht auf die Datei selbst angewendet wird. Um mehr über den Dokumentenschutz zu erfahren, lesen Sie bitte die folgende Anleitung.
Sie können auch auf das Symbol  neben dem Link im Fenster „Freigabeeinstellungen“ tippen, um ein Kennwort festzulegen.
neben dem Link im Fenster „Freigabeeinstellungen“ tippen, um ein Kennwort festzulegen.
- Zeitlich begrenzen: Legen Sie das Zeitlimit fest, während dessen der Link gültig bleibt.
- Aktivieren Sie den Umschalter Zeitlimit aktivieren.
- Geben Sie das gewünschte Datum in das Feld Datum ein oder öffnen Sie den Kalender
 und stellen Sie dort das Datum ein.
und stellen Sie dort das Datum ein.
- Geben Sie die gewünschte Zeitdauer in das Feld Zeit ein.
- Um die Datums- und Uhrzeitwerte zu löschen, tippen Sie auf die Schaltfläche Löschen.
- Um den Link nach Zeitüberschreitung dauerhaft zu löschen, aktivieren Sie das entsprechende Kontrollkästchen.
- Tippen Sie auf die Schaltfläche Speichern, um die Zeitbeschränkungseinstellungen zu speichern.
Sie können auch auf das Symbol  neben dem Link im Fenster „Freigabeeinstellungen“ tippen, um die Zeitbeschränkung festzulegen.
neben dem Link im Fenster „Freigabeeinstellungen“ tippen, um die Zeitbeschränkung festzulegen.
- Umbenennen: Legen Sie einen benutzerdefinierten Namen für den Link fest, der im Fenster „Freigabeeinstellungen“ angezeigt wird, um verschiedene Links zu der Datei oder dem Ordner einfach zu unterscheiden.
- Löschen: Den Link zu der Datei löschen. Auf die Datei kann über den zuvor freigegebenen Link nicht mehr zugegriffen werden.
- Wählen Sie das erforderliche Zugriffsrecht aus. Tippen Sie auf das Symbol
 und wählen Sie den erforderlichen Zugriffstyp aus der Drop-Down-Liste aus.
und wählen Sie den erforderlichen Zugriffstyp aus der Drop-Down-Liste aus.
- Um die an den Parametern des externen Links vorgenommenen Änderungen zu speichern, tippen Sie auf die Schaltfläche Speichern. Um die Änderungen zu speichern und den Link in Ihre Zwischenablage zu kopieren, tippen Sie auf den Pfeil neben der Schaltfläche Speichern und wählen Sie die Option Speichern und direkten Link kopieren.