Tabellenblattelemente auswählen
- Um eine einzelne Zelle auszuwählen, tippen Sie einmal darauf.
- Um einen Zellbereich auszuwählen, tippen Sie auf eine Zelle und erweitern Sie die Auswahl, indem Sie einen der Zellenauswahlgriffe ziehen, die in der oberen linken und unteren rechten Ecke der Zelle angezeigt werden.
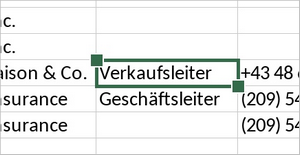
- Um eine einzelne Zeile/Spalte auszuwählen, tippen Sie auf deren Überschrift.
- Um mehrere Zeilen/Spalten auszuwählen, tippen Sie auf eine Zeilen-/Spaltenüberschrift und ziehen Sie die grünen Auswahlgriffe
 .
.
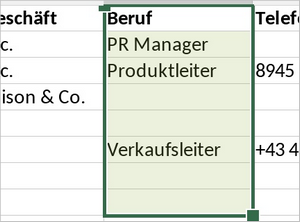
- Um das gesamte Tabellenblatt auszuwählen, tippen Sie auf die Schaltfläche
 in der oberen linken Ecke am Schnittpunkt von Zeilen- und Spaltenüberschriften.
in der oberen linken Ecke am Schnittpunkt von Zeilen- und Spaltenüberschriften.
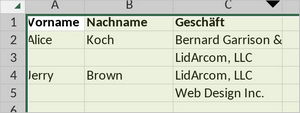
Daten in einer Zelle auswählen und eingeben
- Um alle Inhalte in einer Zelle auszuwählen, tippen Sie zweimal auf die Zelle.
- Um einen Teil der Daten in einer Zelle auszuwählen, tippen Sie zweimal auf die Zelle, dann zweimal auf ein Datenelement in der Zelle und ziehen Sie die Auswahlgriffe.
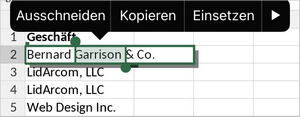
Um mit der Bearbeitung des Zelleninhalts zu beginnen, können Sie zweimal auf die Zelle tippen oder einmal auf die Zelle tippen und dann auf die Formelleiste tippen.
Um den Cursor innerhalb einer Zelle genau zu positionieren, tippen Sie auf die Daten in der Zelle und halten Sie sie getippt, bis die Lupe angezeigt wird, um den Cursor besser positionieren zu können. Ziehen Sie den Finger, ohne ihn anzuheben, an die Position, an der Sie die Einfügemarke platzieren möchten.
Sie können mit dem Zelleninhalt auch über die Formelleiste über dem Tabellenblatt arbeiten. Sobald Sie eine Zelle ausgewählt haben, die bereits Daten enthält, wird der Inhalt der ausgewählten Zelle in der Formelleiste angezeigt. Tippen Sie zum Erweitern auf die Pfeilschaltfläche  rechts. Tippen Sie zweimal auf ein Datenelement in der Formelleiste und ziehen Sie die Auswahlgriffe, um das gewünschte Teil auszuwählen.
rechts. Tippen Sie zweimal auf ein Datenelement in der Formelleiste und ziehen Sie die Auswahlgriffe, um das gewünschte Teil auszuwählen.
Tippen Sie am Ende des Inhalts in der Formelleiste auf, um auf das Pop-Up-Menü zuzugreifen, das die folgenden Optionen enthält: Auswählen, Alles auswählen, Einfügen.
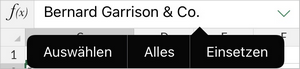
Um die Einfügemarke zu verschieben, können Sie die Zellennavigationstasten auf der Zifferntastatur verwenden. Sie können zur numerischen Tastatur wechseln, indem Sie auf das Symbol '123' im Umschalter 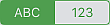 rechts neben dem Blattnavigationsfeld über der Bildschirmtastatur tippen. Die Pfeiltasten bewegen die Einfügemarke um eine Zelle in eine gewünschte Richtung (rechts/links/oben/unten).
rechts neben dem Blattnavigationsfeld über der Bildschirmtastatur tippen. Die Pfeiltasten bewegen die Einfügemarke um eine Zelle in eine gewünschte Richtung (rechts/links/oben/unten).
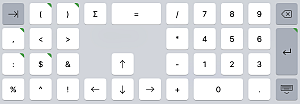
Sie können zusätzliche Zeichen einfügen, indem Sie lange auf die Tasten mit einer grünen Markierung  in der oberen rechten Ecke tippen. Die Variationsliste wird über der Taste angezeigt.
in der oberen rechten Ecke tippen. Die Variationsliste wird über der Taste angezeigt.
Daten ausschneiden, kopieren, einfügen
Verwenden Sie zum Ausschneiden, Kopieren und Einfügen von Textpassagen/Objekten/Daten im aktuellen Tabellenblatt die entsprechenden Optionen aus dem Pop-Up-Menü, das angezeigt wird, wenn eine Textpassage/Spalte/Zeile/ein Textobjekt ausgewählt wird:
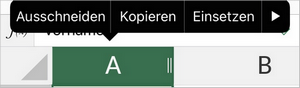
- Ausschneiden: Wählen Sie die Daten aus und verwenden Sie die Option Ausschneiden aus dem Pop-Up-Menü, um die Daten zu löschen und in die Zwischenablage zu kopieren. Die Schnittdaten können später an einer anderen Stelle im selben Tabellenblatt eingefügt werden.
- Kopieren: Wählen Sie die Daten aus und kopieren Sie die Auswahl mit der Option Kopieren aus dem Pop-Up-Menü in die Zwischenablage. Die kopierten Daten können später an einer anderen Stelle im selben Tabellenblatt eingefügt werden.
- Einfügen: Suchen Sie die Stelle in Ihrem Tabellenblatt, an der Sie die zuvor kopierten Daten einfügen möchten, und verwenden Sie die Option Einfügen im Pop-Up-Menü.
Die Daten werden an der aktuellen Cursorposition eingefügt. Die Daten können zuvor aus demselben Tabellenblatt kopiert werden.
Daten automatisch ausfüllen
Um die Zellen automatisch basierend auf den Daten in den ausgewählten Zellen zu füllen oder die angegebene Formel automatisch auf andere Zellen anzuwenden,
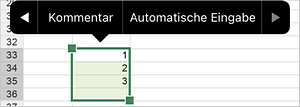
- Wählen Sie die Zellen aus, die als Basis für das automatische Ausfüllen dienen sollen.
- Ziehen Sie die Auswahl auf die erforderliche Anzahl der Zellen.
- Tippen Sie auf den ausgewählten Bereich, um ein Pop-Up-Menü zu öffnen, und tippen Sie auf die Option Automatische Eingabe.