Verfügbare Zugriffstypen
Mit der Dokumente-Anwendung können Sie eine Datei/einen Ordner für Ihre Portalbenutzer/-gruppen freigeben oder anderen Benutzern Zugriff auf eine Datei gewähren, indem Sie einen Link zu einem Dokument freigeben. Folgende Zugriffstypen können ausgewählt werden:
Dateien und Ordner mit Portalbenutzern teilen
Um Ihre Datei/Ihren Ordner mit anderen Benutzern auf Ihrem Portal zu teilen,
- öffnen Sie das Fenster Freigabeeinstellungen:
- tippen Sie auf das Symbol
 rechts neben dem gewünschten Dokument/Ordner in der Dateiliste, um auf dem Datei- und Ordnermenü zuzugreifen,
rechts neben dem gewünschten Dokument/Ordner in der Dateiliste, um auf dem Datei- und Ordnermenü zuzugreifen,
- wählen Sie den Menüpunkt
 Freigeben aus.
Freigeben aus.
Im Bereich Freigabeeinstellungen werden die Personen angezeigt, denen zuvor Zugriff auf diese Datei/diesen Ordner gewährt wurde.
- Wählen Sie Benutzer/Gruppen aus, für die Sie die Datei/den Ordner freigeben möchten:
- Tippen Sie auf das Symbol
 in der unteren rechten Ecke, um die Portalbenutzer-/gruppenliste zu öffnen,
in der unteren rechten Ecke, um die Portalbenutzer-/gruppenliste zu öffnen,
- im Fenster Personen hinzufügen bleiben Sie in der Registerkarte BENUTZER oder wechseln Sie zur Registerkarte GRUPPEN,
- Tippen Sie auf die erforderlichen Namen in der Liste. Um schnell die gewünschten Personen zu finden, können Sie auch das Feld
 Suchen nach oben verwenden.
Suchen nach oben verwenden.
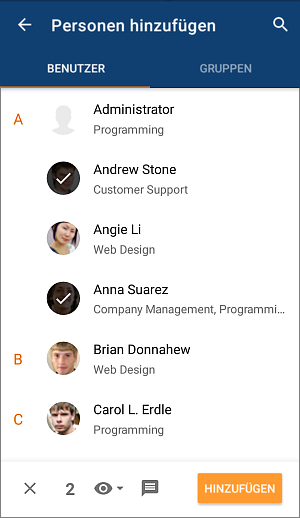
Die Anzahl der ausgewählten Benutzer wird am unteren Bildschirmrand angezeigt. Verwenden Sie zum Löschen der Auswahl das Symbol  in der unteren linken Ecke.
in der unteren linken Ecke.
- Legen Sie einen Standardzugriffstyp für alle Personen/Gruppen fest, für die Sie das Dokument freigeben möchten. Der Zugriffstyp
 Schreibgeschützt ist standarmäßig gewährt. Ändern Sie ihn gegebenenfalls durch Tippen auf das Symbol
Schreibgeschützt ist standarmäßig gewährt. Ändern Sie ihn gegebenenfalls durch Tippen auf das Symbol  am unteren Rand des Bildschirms und wählen Sie den gewünschten Zugriffstyp aus.
am unteren Rand des Bildschirms und wählen Sie den gewünschten Zugriffstyp aus.
- Fügen Sie den Benachrichtigungstext hinzu. Standardmäßig erhalten alle ausgewählten Benutzer eine Standard-E-Mail-Benachrichtigung. Tippen Sie auf das Symbol
 am unteren Rand des Bildschirms, um eine Nachricht mit Ihrem eigenen Text zu senden, und geben Sie den gewünschten Text in das angezeigte Feld ein.
am unteren Rand des Bildschirms, um eine Nachricht mit Ihrem eigenen Text zu senden, und geben Sie den gewünschten Text in das angezeigte Feld ein.
- Tippen Sie auf die Schaltfläche HINZUFÜGEN am unteren Rand des Bildschirms. Die ausgewählten Benutzer/Gruppen werden in der Liste im Bereich Freigabeeinstellungen angezeigt.
- Ändern Sie gegebenenfalls den Zugriffstyp für jeden individuellen Benutzer/jede individuelle Gruppe. Tippen Sie dazu auf das Symbol rechts neben dem Benutzernamen und wählen Sie den gewünschten Zugriffstyp aus.
Um eine Person/Gruppe aus der Liste zu entfernen, tippen Sie auf das Symbol rechts neben dem Benutzernamen und wählen Sie die Option Zugriff verweigern.
- Tippen Sie auf das Symbol
 in der oberen rechten Ecke des Fensters Freigabeeinstellungen, um den Link für Portalbenutzer zu kopieren. Der Link wird in die Zwischenablage kopiert und Sie können ihn über einen Messenger oder auf andere Weise senden.
in der oberen rechten Ecke des Fensters Freigabeeinstellungen, um den Link für Portalbenutzer zu kopieren. Der Link wird in die Zwischenablage kopiert und Sie können ihn über einen Messenger oder auf andere Weise senden.
- Um die Freigabeeinstellungen zu schließen, tippen Sie auf das Symbol
 in der oberen linken Ecke des Fensters Freigabeeinstellungen.
in der oberen linken Ecke des Fensters Freigabeeinstellungen.
Dateien über den externen Link teilen
Um den schreibgeschützten Zugriff auf die Datei über den externen Link bereitzustellen,
- tippen Sie auf das Symbol
 rechts neben dem gewünschten Dokument in der Dateiliste, um auf dem Dateimenü zuzugreifen,
rechts neben dem gewünschten Dokument in der Dateiliste, um auf dem Dateimenü zuzugreifen,
- im Dateimenü tippen Sie auf die Option
 Link für externen Zugriff erhalten.
Link für externen Zugriff erhalten.
Der Zugriffstyp Schreibgeschützt wird aktiviert und der geheime Link wird in die Zwischenablage kopiert. Verwenden Sie die Option LINK SENDEN in der Pop-Up-Benachrichtigung, um sie zu senden oder über eine andere auf Ihrem Gerät installierte App freizugeben. Verwenden Sie zum Ändern des Zugriffstyps die Option Freigeben im Dateimenü.
So gewähren Sie den Zugriff auf die Datei über den externen Link unter Angabe des erforderlichen Zugriffstyps:
- öffnen Sie das Fenster Freigabeeinstellungen:
- tippen Sie auf das Symbol
 rechts neben dem gewünschten Dokument in der Dateiliste, um auf dem Dateimenü zuzugreifen,
rechts neben dem gewünschten Dokument in der Dateiliste, um auf dem Dateimenü zuzugreifen,
- wählen Sie die Option
 Freigeben aus dem Menü.
Freigeben aus dem Menü.
- Wählen Sie den erforderlichen Zugriffstyp neben der Beschriftung Externer Zugriff per Link oben im Bereich Freigabeeinstellungen aus. Wenn Sie den Link Link für externen Zugriff erhalten verwendet haben, wird der Zugriffstyp
 Schreibgeschützt schon ausgewählt. Ändern Sie den Zugriffstyp, indem Sie auf das Symbol
Schreibgeschützt schon ausgewählt. Ändern Sie den Zugriffstyp, indem Sie auf das Symbol  tippen und den gewünschten Zugriffstyp auswählen.
tippen und den gewünschten Zugriffstyp auswählen.
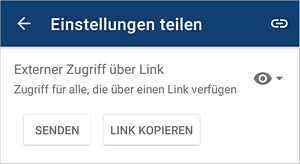
- Verwenden Sie die Schaltfläche SENDEN, um den Link für einen bestimmten Benutzer in einem Ihrer Messenger freizugeben, oder geben Sie ihn über eine andere auf Ihrem Gerät installierte App frei.
Sie können auch die Schaltfläche LINK KOPIEREN verwenden, um den Link in die Zwischenablage zu kopieren. Sie können den Link über das Kontextmenü in eine Nachricht einfügen und über einen Messenger oder auf andere Weise senden.
- Um die Freigabeeinstellungen zu schließen, tippen Sie auf das Symbol
 in der oberen linken Ecke des Fensters Freigabeeinstellungen.
in der oberen linken Ecke des Fensters Freigabeeinstellungen.