Tipos de acceso disponibles
Usando la aplicación Documentos, Usted puede compartir un archivo/una carpeta con los usuarios/grupos del portal o dar el acceso a un archivo a cualquier otra persona compartiendo un enlace a un documento. Pueden seleccionarse los tipos de acceso siguientes:
 Acceso completo - el usuario o grupo podrá ver y editar el contenido del documento/la carpeta,
Acceso completo - el usuario o grupo podrá ver y editar el contenido del documento/la carpeta, Revisión - el usuario o grupo podrá sugerir correcciones sin editar el documento realmente (esta opción está disponible sólo para los archivos .docx),
Revisión - el usuario o grupo podrá sugerir correcciones sin editar el documento realmente (esta opción está disponible sólo para los archivos .docx), Relleno del formulario - el usuario o grupo sólo podrá ver el documento y rellenar los formularios insertados en el documento (esta opción está disponible sólo para los archivos .docx),
Relleno del formulario - el usuario o grupo sólo podrá ver el documento y rellenar los formularios insertados en el documento (esta opción está disponible sólo para los archivos .docx), Comentarios - el usuario o grupo sólo podrá ver el documento y añadir comentarios, así como gestionarlos,
Comentarios - el usuario o grupo sólo podrá ver el documento y añadir comentarios, así como gestionarlos, Sólo lectura - el usuario o grupo sólo podrá ver el contenido del documento/la carpeta,
Sólo lectura - el usuario o grupo sólo podrá ver el contenido del documento/la carpeta, Denegar acceso - permisos concedidos anteriormente al usuario o grupo serán revocados.
Denegar acceso - permisos concedidos anteriormente al usuario o grupo serán revocados.
Compartir archivos y carpetas con usuarios del portal
Para compartir su archivo/carpeta con otros usuarios en su portal:
- abra el panel de Configuración de uso compartido:
- toque el icono
 a la derecha del documento/la carpeta necesario/a en la lista de archivos para acceder al menú de archivo/carpeta,
a la derecha del documento/la carpeta necesario/a en la lista de archivos para acceder al menú de archivo/carpeta,
- seleccione la opción
 Compartir del menú.
Compartir del menú.
El panel de Configuración de uso compartido muestra las personas a quienes se les ha concedido acceso a este archivo/esta carpeta previamente.
- seleccione usuarios/grupos con los que Usted desea compartir el archivo/la carpeta:
- puntee el icono
 en la esquina inferior derecha de la pantalla para abrir la lista de usuarios/grupos del portal,
en la esquina inferior derecha de la pantalla para abrir la lista de usuarios/grupos del portal,
- en el panel Añadir personas quédese en la pestaña USUARIOS seleccionada por defecto o pase a la pestaña GRUPOS,
- puntee los nombres necesarios en la lista uno por uno. Para encontrar rápidamente las personas necesarias, también puede usar el campo
 Buscar por encima de la lista de usuarios.
Buscar por encima de la lista de usuarios.
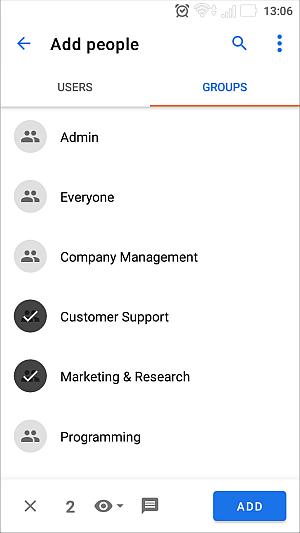
El número de usuarios seleccionados se mostrará en la parte inferior de la pantalla. Para eliminar la selección use el icono  en la esquina inferior izquierda.
en la esquina inferior izquierda.
- establezca un tipo de acceso predeterminado para todas las personas/todos los grupos con las/los que desea compartir el documento. El tipo de acceso
 Sólo lectura se concede por defecto. Si es necesario, cámbielo punteando el icono
Sólo lectura se concede por defecto. Si es necesario, cámbielo punteando el icono  en la parte inferior de la pantalla y seleccionando el tipo de acceso necesario.
en la parte inferior de la pantalla y seleccionando el tipo de acceso necesario.
- añada el texto de notificación. De forma predeterminada, todos los usuarios seleccionados recibirán una notificación de email estándar. Para enviar un mensaje con su propio texto, puntee el icono
 en la parte inferior de la pantalla e introduzca su texto en el campo que aparece.
en la parte inferior de la pantalla e introduzca su texto en el campo que aparece.
- Puntee el botón AÑADIR en la esquina inferior derecha de la pantalla. Los usuarios/grupos seleccionados se mostrarán en la lista en el panel de Configuración de uso compartido.
- si es necesario, cambie el tipo de acceso para cada usuario/grupo de forma separada. Para hacerlo, puntee el icono a la derecha del nombre del usuario y seleccione el tipo de acceso necesario.
Para eliminar una persona/un grupo de la lista, puntee el icono a la derecha del nombre del usuario y seleccione la opción Denegar acceso.
- puntee el icono
 en la esquina superior derecha del panel de Configuración de uso compartido para copiar el enlace al archivo para usuarios del portal. El enlace se copiará al portapapeles y Usted podrá enviarlo vía un mensajero o de cualquier otra manera.
en la esquina superior derecha del panel de Configuración de uso compartido para copiar el enlace al archivo para usuarios del portal. El enlace se copiará al portapapeles y Usted podrá enviarlo vía un mensajero o de cualquier otra manera.
- para cerrar el panel de configuración de uso compartido puntee el icono
 en la esquina superior izquierda del panel de Configuración de uso compartido.
en la esquina superior izquierda del panel de Configuración de uso compartido.
Compartir archivos usando el enlace externo
Para proporcionar rápidamente el acceso de Sólo lectura al archivo vía el enlace externo:
- toque el icono
 a la derecha del documento necesario en la lista de archivos para acceder al menú de archivo,
a la derecha del documento necesario en la lista de archivos para acceder al menú de archivo,
- en el menú de archivo puntee la opción
 Obtener enlace para acceso externo.
Obtener enlace para acceso externo.
Se activará el acceso de Sólo lectura al archivo y el enlace secreto se copiará al portapapeles. Use la opción ENVIAR ENLACE de la notificación emergente para enviarlo o compartirlo vía una aplicación diferente instalada en su dispositivo. Para cambiar el tipo de acceso, use la opción Compartir del menú de archivo.
Para proporcionar acceso al archivo vía el enlace externo especificando el tipo de acceso necesario:
- abra el panel de Configuración de uso compartido:
- toque el icono
 a la derecha del documento necesario en la lista de archivos para acceder al menú de archivo,
a la derecha del documento necesario en la lista de archivos para acceder al menú de archivo,
- seleccione la opción
 Compartir del menú.
Compartir del menú.
- seleccione el tipo de acceso necesario junto al texto Acceso externo por enlace en la parte superior del panel de Configuración de uso compartido. Si Usted ha usado la opción Obtener enlace para acceso externo, el tipo de acceso
 Sólo lectura ya está seleccionado. Cambie el tipo de acceso punteando el icono
Sólo lectura ya está seleccionado. Cambie el tipo de acceso punteando el icono  y seleccionando el tipo de acceso necesario.
y seleccionando el tipo de acceso necesario.
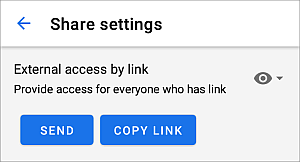
- use el botón ENVIAR para compartir el enlace con un cierto usuario en uno de sus mensajeros o compártalo vía una aplicación diferente instalada en su dispositivo.
También puede usar el botón COPIAR ENLACE para copiar el enlace al portapapeles. Usted podrá pegarlo en un mensaje usando el menú contextual y enviarlo vía un mensajero o de cualquier otra manera.
- para cerrar el panel de configuración de uso compartido puntee el icono
 en la esquina superior izquierda del panel de Configuración de uso compartido.
en la esquina superior izquierda del panel de Configuración de uso compartido.