To protect your documents in the Document Editor:
- Tap the
 Tools icon in the right corner of the top toolbar.
Tools icon in the right corner of the top toolbar.
- Tap the
 Protection menu option.
Protection menu option.
-
Choose whether you want to Encrypt File or to Protect Document.
To encrypt a file and to restrict unauthorized access to it:
- tap the Encrypt File menu item,
-
enter the required password and verify it.
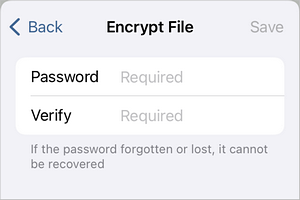
Please note that the password cannot be restored. Please keep it in a safe place so as not to forget it.
- tap the Save button in the top right corner.
To protect a document and restrict access rights to it:
- tap the Protect Document menu item,
- enable the Set password switcher. Enter the required password and verify it,
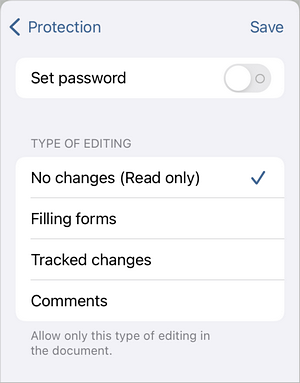
Please note that the password cannot be restored. Please keep it in a safe place so as not to forget it.
- choose the allowed editing rights for the document: No changes (Read only), Filling forms, Tracked changes or Comments,
- tap the Save button in the top right corner.
Next time you open this document you will need to enter the password.
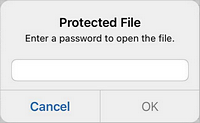
To change or delete the password in the Document Editor:
- Tap the
 Tools icon in the right corner of the top toolbar.
Tools icon in the right corner of the top toolbar.
- Tap the
 Protection menu option.
Protection menu option.
- Disable the Set password switcher in either protection section to delete the password.
- Enter and verify the new password to change it.
- Tap the Save button in the top right corner.