Insert text within placeholders
You can add your own text in place of the default text within the corresponding text placeholder provided on the slide layout. To do that:
- tap inside the placeholder and type in your text using the on-screen keyboard, or
- tap the placeholder border and paste the previously copied text using the Paste option from the pop-up menu.
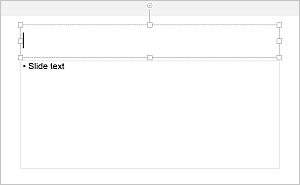
Insert text within shapes
You can add a text passage within an autoshape. Tap inside a shape and start typing your text using the on-screen keyboard.
It's also possible to insert a text box (a rectangular frame that allows to enter text within it) anywhere on a slide. To do that:
- Tap the
 icon at the top toolbar to open the new object insertion panel.
icon at the top toolbar to open the new object insertion panel.
- Switch to the
 Shape tab.
Shape tab.
- Tap the
 autoshape - the text box will be added to the slide.
autoshape - the text box will be added to the slide.
- Tap one of the resize handles
 on the borders of the added text box and drag the handle to change the text box size.
on the borders of the added text box and drag the handle to change the text box size.
- Tap inside the added text box and start typing your text using the on-screen keyboard.
When a text box is not selected, it has invisible borders.
Tap outside of the text object to return to the slide.
As a text object represents a rectangular frame with text in it and this frame is a common autoshape, you can change both the shape and text properties.
The text within the text object is a part of the latter (when you move or rotate the text object, the text moves or rotates with it).
To delete a text object, tap its border and select the Delete item in the pop-up menu.