Inserte una autoforma
- coloque el cursor en el lugar donde desea que se incluya la forma,
- puntee el icono
 en la barra de herramientas superior para abrir el panel de inserción de nuevo objeto,
en la barra de herramientas superior para abrir el panel de inserción de nuevo objeto,
- puntee la pestaña Forma,
- seleccione una de las autoformas disponibles.
Se añadirá la autoforma seleccionada. Ahora Usted puede cambiar sus propiedades y posición.
Configure ajustes de forma
- seleccione la forma punteando su borde (la caja rectangular alrededor de la forma debe mostrarse como una línea sólida),
- abra el panel de ajustes de forma
- punteando el icono
 en la barra de herramientas superior o
en la barra de herramientas superior o
- punteando la opción Editar en el menú emergente,
- puntee el punto del menú necesario: Estilo, Estilo de ajuste, Sustituir o Reordenar. Use la flecha
 Atrás a la izquierda para regresar a la sección de ajustes anterior.
Atrás a la izquierda para regresar a la sección de ajustes anterior.
La sección Estilo contiene las tres pestañas siguientes:
- Relleno - para rellenar el espacio interior de la autoforma con un color sólido. Pase el dedo hacia arriba para ver todas las paletas y puntee el color necesario en la paleta Colores de tema o Colores estándar. Si no desea usar ningún relleno, puntee el icono
 en la paleta Colores estándar.
en la paleta Colores estándar.
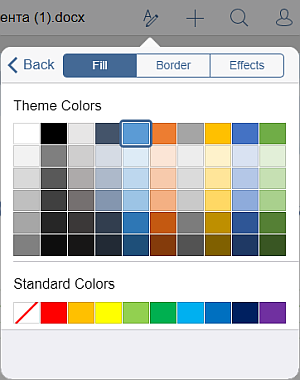
- Borde - para establecer el Tamaño del borde arrastrando el deslizador y seleccionar el Color del borde en la paleta,
- Efectos - para establecer el nivel de Opacidad arrastrando el deslizador. El valor por defecto es 100%. Corresponde a total opacidad. El valor 0% corresponde a total transparencia.
La sección Estilo de ajuste permite seleccionar un estilo de ajuste de texto de los disponibles y ajustar unas opciones de posicionamiento adicionales. Para aprender más, por favor, consulte la sección Cambiar ajuste de texto de esta guía.
La sección Sustituir permite sustituir la autoforma actual por la otra seleccionada del menú.
La sección Reordenar permite establecer la posición de la autoforma seleccionada en relación con otros objetos cuando varios objetos se solapan entre ellos. Para aprender más, por favor, consulte la sección Manipular objetos de esta guía.
Añada texto dentro de la autoforma
- coloque el punto de inserción punteando dentro de la autoforma (la caja rectangular alrededor de la forma debe mostrarse como una línea discontinua),
- empiece a escribir su texto usando el teclado en pantalla.
El texto añadido de este modo pasa a ser parte de la autoforma (cuando Usted mueve o gira la forma, se mueve o se gira el texto con ella).
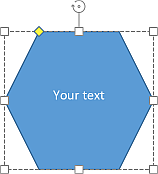
Puede aplicar las mismas opciones de formateo de texto como para el texto común. Para editar el texto añadido dentro de la autoforma,
- seleccione el texto: haga doble punteo en un fragmento de texto dentro de la forma y arrastre los controladores de selección,
- abra el panel de configuración de forma/texto
- punteando el icono
 en la barra de herramientas superior o
en la barra de herramientas superior o
- punteando la opción Más en el menú emergente y eligiendo el punto del menú Editar,
- en la pestaña Texto configure los parámetros de texto necesarios:
- en la pestaña Párrafo configure los parámetros necesarios para el texto de múltiples líneas dentro del cuadro de texto:
- use el icono
 Atrás a la izquierda para regresar a la sección de ajustes anterior.
Atrás a la izquierda para regresar a la sección de ajustes anterior.
Elimine la forma
Seleccione la forma punteándola y siga uno de los pasos siguientes:
- puntee la opción Eliminar en el menú emergente o
- abra el panel de configuración de forma punteando el icono
 en la barra de herramientas superior, pase el dedo hacia arriba y puntee el botón Eliminar forma.
en la barra de herramientas superior, pase el dedo hacia arriba y puntee el botón Eliminar forma.