Una vez que el mensaje esté creado haga el clic en el lugar donde usted quiere insertar su imagen y pulse el icono Insertar/Editar imagen  en la Barra de formato.
en la Barra de formato.
Se abrirá la ventana Propiedades de imagen con la pestaña Información de imagen activada.
Copie y pegue el URL de la imagen que usted quiere insertar en el campo apropiado. Introduzca Texto alternativo que se mostrará si la imagen no está disponible para lectores (por ejemplo si la función de imágenes está desactivada en sus navegadores) y configure los ajustes de la imagen:
- Ajuste el tamaño de la imagen escribiendo el valor de Anchura o Altura. De manera predeterminada el segundo parámetro se establece automáticamente manteniendo un aspecto original de la imagen. Si necesita que la imagen tenga un tamaño particular, desbloquee el ratio pulsando el botón
 . Tenga en cuenta que en este caso es posible que las proporciones de la imagen se cambien y la imagen puede ser distorsionada.
. Tenga en cuenta que en este caso es posible que las proporciones de la imagen se cambien y la imagen puede ser distorsionada.
- Fije el tamaño de Borde en píxeles en el campo correspondiente o déjelo vacío si no quiere inserter el borde.
- Ajuste la distancia del borde superior (Esp.Vert) e izquierdo (Esp.Horiz) de la imagen si la alinea en el margen izquierdo, o la distancia del borde superior (Esp.Vert) y derecho (Esp.Horiz) de la imagen si la alinea en el margen derecho.
- Seleccione una de las opciones de alineación de la imagen: Izquierda - si quiere alinear la imagen en el margen izquierdo, o Derecha - si quiere alinearla en la margen derecho.
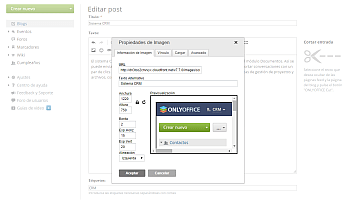
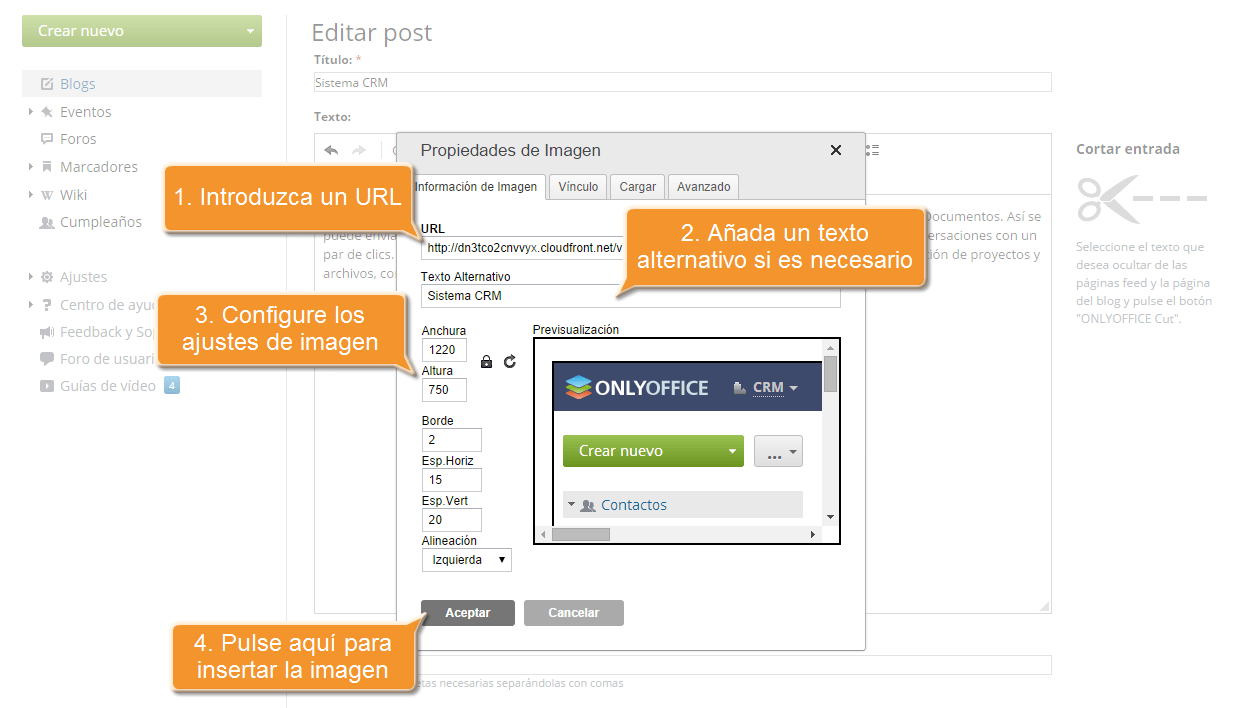
Si quiere determinar la dirección web a la que usted será redirigido al pulsar la imagen, pase a la pestaña Vínculo. Introduzca el URL con el que usted quiere enlazar su imagen y especifique el atributo de objetivo de un enlace en el campo Destino: Nueva ventana (_blank), Ventana principal (_top), Misma ventana (_self), o Ventana padre (_parent).
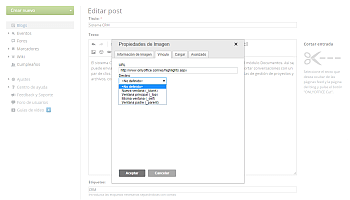
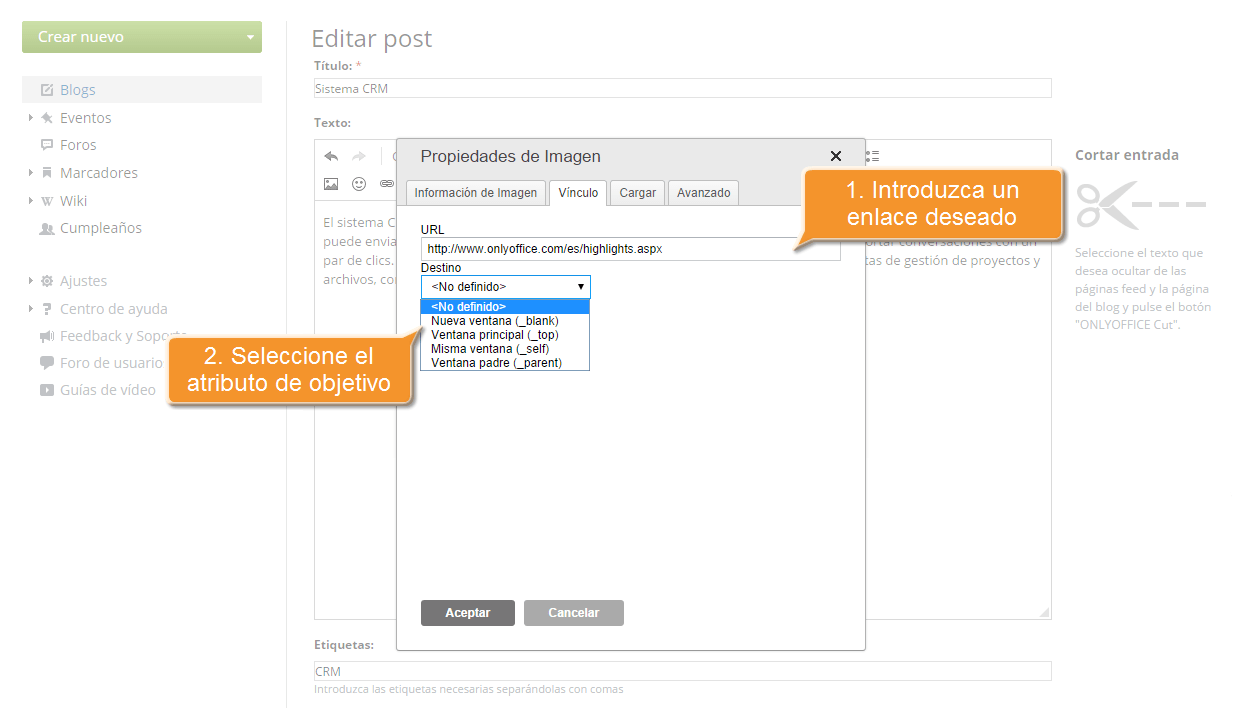
Si quiere configurar los ajustes avanzados de la imagen pase a la pestaña Avanzado. Aquí usted puede especificar:
- Id - el ID de la imagen insertada.
- Orientación - la dirección de la imagen Izquierda a Derecha (LTR) o Derecha a Izquierda (RTL).
- Cód. de idioma - el código que se usa para clasificar el idioma: de, en, es, fr, it, ru etc.
- Descripción larga URL - la descripción del destino.
- Clases de hojas de estilo - la clase de CSS a la que pertenece la imagen.
- Título - la informacíón consultiva sobre el destino.
- Estilo - el estilo de la imagen insertada. Incluye todos los parámetros especificados en la pestaña Información de imagen.
Una vez establecidos todos los parámetros pulse el botón OK para añadir la imagen a su mensaje.