Añada una imagen
- seleccione la diapositiva donde quiera que aparezca la imagen,
- puntee el icono
 en la barra de herramientas superior para abrir el panel de inserción de nuevo objeto,
en la barra de herramientas superior para abrir el panel de inserción de nuevo objeto,
- pase a la pestaña Imagen,
- seleccione una de las siguientes opciones para cargar la imagen:
La imagen se añadirá. Ahora Usted puede cambiar sus propiedades y posición.
Configure los ajustes de imagen
- seleccione la imagen punteándola,
- abra el panel de ajustes
- punteando el icono
 en la barra de herramientas superior o
en la barra de herramientas superior o
- punteando la opción Editar en el menú emergente,
- pase a la pestaña Imagen,
- puntee el punto del menú necesario: Sustituir, Reordenar o Alinear. Use la flecha
 Atrás a la izquierda para regresar a la sección de ajustes anterior.
Atrás a la izquierda para regresar a la sección de ajustes anterior.
La sección Sustituir permite sustituir la imagen actual cargando la otra desde la biblioteca multimedia o URL.
La sección Reordenar permite establecer la posición de la imagen seleccionada en relación con otros objetos cuando varios objetos se solapan entre ellos. Para aprender más, por favor, consulte la sección Manipular objetos de esta guía.
La sección Alinear permite alinear la imagen en la diapositiva. Para aprender más, por favor, consulte la sección Manipular objetos de esta guía.
El botón Tamaño predeterminado permite restablecer el tamaño original de la imagen.
Configure la forma de la imagen y su borde
Cuando se selecciona la imagen, el panel de ajustes de la forma también está disponible para que Usted pueda cambiar la forma de la imagen así como configurar el tamaño y color de su borde, si es necesario.
- seleccione la imagen punteándola,
- abra el panel de ajustes
- punteando el icono
 en la barra de herramientas superior o
en la barra de herramientas superior o
- punteando la opción Editar en el menú emergente,
- pase a la pestaña Forma, puntee la opción Estilo y abra la pestaña Borde. Cambie el Tamaño del borde arrastrando el deslizador y seleccione el Color del borde necesario.
Puntee la sección Sustituir para sustituir la forma rectangular por la otra seleccionada del menú. La forma de la imagen se cambiará correspondientemente.
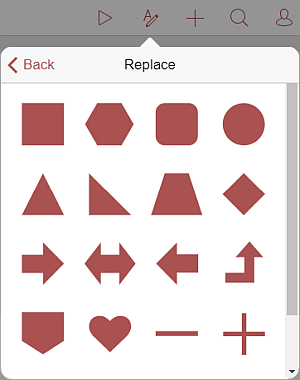
Las secciones Reordenar y Alinear de la pestaña Forma son las mismas que en la pestaña Imagen. Si cambia estas opciones en la pestaña Forma, éstas se cambiarán igualmente en la pestaña Imagen.
- Use el icono
 Atrás a la izquierda para regresar a la sección de ajustes anterior.
Atrás a la izquierda para regresar a la sección de ajustes anterior.
Elimine la imagen
Seleccione la imagen punteándola y siga uno de los pasos siguientes:
- puntee la opción Eliminar en el menú emergente o
- abra el panel de ajustes de la forma/imagen punteando el icono
 en la barra de herramientas superior. Usted puede usar tanto el botón Eliminar forma en la pestaña Forma como el botón Eliminar imagen en la pestaña Imagen.
en la barra de herramientas superior. Usted puede usar tanto el botón Eliminar forma en la pestaña Forma como el botón Eliminar imagen en la pestaña Imagen.