Aplique transiciones
Una transición es un efecto que aparece entre dos diapositivas cuando una diapositiva avanza a la siguiente durante una demostración. Usted puede aplicar la misma transición a todas las diapositivas o aplicar diferentes transiciones a cada diapositiva independiente y ajustar las propiedades de la transición.
Para aplicar una transición a una sola diapositiva:
- en la lista de diapositivas a la izquierda puntee la diapositiva a la que Usted desea aplicar una transición,
- abra el panel de ajustes de la diapositiva
- punteando el icono
 en la barra de herramientas superior o
en la barra de herramientas superior o
- punteando la opción Editar en el menú emergente,
- puntee el punto del menú Transición,
- puntee el punto del menú Efecto y seleccione la transición necesaria,
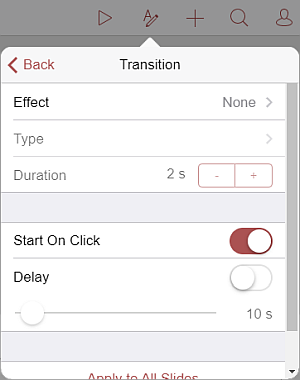
Las siguientes transiciones están disponibles: Fundido, Empuje, Barrido, Dividir, Revelar, Cubrir, Reloj, Zoom.
Use la flecha  Atrás a la izquierda para regresar a la sección de ajustes anterior.
Atrás a la izquierda para regresar a la sección de ajustes anterior.
- puntee el punto del menú Tipo para seleccionar una de las opciones de efecto disponibles. Éstas definen exactamente cómo el efecto aparece. Por ejemplo, si se selecciona la transición Zoom, las opciones Acercar, Alejar y Zoom y giro están disponibles.
- la sección Duración permite especificar por cuánto tiempo desea que la transición dure. Establezca el valor del tiempo necesario, medido en segundos.
El valor predeterminado de la duración de la transición es 2 s. Use los botones
 o
o
 para aumentar o disminuir el valor actual.
para aumentar o disminuir el valor actual.
- especifique por cuánto tiempo desea que la diapositiva se muestre hasta que avance a la otra:
- Iniciar al puntear – este conmutador se activa de forma predeterminada para no limitar el tiempo de muestra de la diapositiva seleccionada. La diapositiva avanzará a la otra solo al pasar el dedo a izquierda.
- Retraso – use esta opción si desea que la diapositiva seleccionada se muestre durante un periodo determinado de tiempo hasta que avance a la siguiente. Active este conmutador y arrastre el deslizador debajo para establecer el valor del tiempo necesario, medido en segundos.
Nota: al activar solo la opción Retraso, las diapositivas avanzarán automáticamente en un intervalo de tiempo especificado durante la vista previa de la presentación. Al activar ambas opciones Iniciar al puntear y Retraso y establecer el valor del retraso, las diapositivas avanzarán automáticamente en un intervalo de tiempo especificado, pero Usted también podrá pasar el dedo a izquierda para avanzar de una diapositiva actualmente mostrada a la siguiente.
- si desea aplicar esta transición a todas las diapositivas en su presentación, pase el dedo hacia arriba y puntee el botón Aplicar a todas las diapositivas.
Elimine transiciones
Para eliminar una transición: seleccione la diapositiva necesaria, abra el panel de ajustes de la diapositiva y elija la opción Ninguno en la sección Efecto.
Para eliminar todas las transiciones: seleccione cualquier diapositiva, abra el panel de ajustes de la diapositiva, elija la opción Ninguno en la sección Efecto y puntee el botón Aplicar a todas las diapositivas.