Apply transitions
A transition is an effect that appears between two slides when one slide advances to the next one during a demonstration. You can apply the same transition to all slides or apply different transitions to each separate slide and adjust the transition properties.
To apply a transition to a single slide:
- In the slide list, tap the slide you want to apply a transition to.
- Open the slide settings panel by tapping the
 icon at the top toolbar,
icon at the top toolbar,
- Tap the Transition menu item.
- Tap the Effect menu item and select the necessary transition.
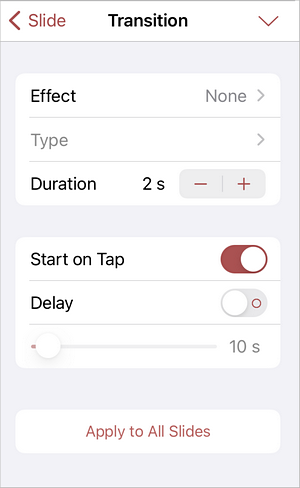
The following transitions are available: Fade, Push, Wipe, Split, UnCover, Cover, Clock, Zoom.
Use the  arrow on the left to return to the previous settings section.
arrow on the left to return to the previous settings section.
- Tap the Type menu item to select one of the available effect options. They define exactly how the effect appears. For example, if the Zoom transition is selected, the Zoom In, Zoom Out and Zoom and Rotate options are available.
- The Duration section allows to specify how long you want the transition to last. Set the necessary time value, measured in seconds.
The default transition duration value is 2 s. Use the
 or
or
 arrows to decrease or increase the current value.
arrows to decrease or increase the current value.
- Specify how long you want the slide to be displayed until it advances to another one:
- Start on Tap – this switcher is enabled by default in order not to restrict the time while the selected slide is being displayed. The slide will advance to another one only when you swipe left.
- Delay – use this option if you want the selected slide to be displayed for a specified time until it advances to the next one. Turn this switcher on and drag the slider below to set the necessary time value, measured in seconds.
If you enable only the Delay option, the slides will advance automatically in a specified time interval during the presentation preview. If you enable both the Start on Tap and Delay options and set the delay value, the slides will advance automatically in a specified time interval, but you will also be able to swipe left to advance from a currently displayed slide to the next.
- If you want to apply this transition to all the slides in your presentation, swipe up and tap the Apply to All Slides caption.
Remove transitions
To delete a transition: select the necessary slide, open the slide settings panel and choose the None option in the Effect section.
To delete all transitions: select any slide, open the slide settings panel, choose the None option in the Effect section and tap the Apply to All Slides caption.