Abrir archivos existentes
Puntee el nombre del archivo necesario en la lista de archivos. El archivo se abrirá en el modo de edición si Usted tiene los permisos correspondientes.
Edición colaborativa
Actualmente, sólo está disponible el modo Rápido de coedición que le permite ver los cambios hechos por sus coautores inmediatamente. Las acciones y los nombres de los co-editores aparecen en el documento en el proceso de coedición de texto.
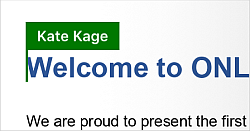
Cuando varios usuarios están editando el mismo archivo simultáneamente, Usted puede puntear el icono  en la parte derecha de la barra de herramientas superior para ver la lista de usuarios que están editando el archivo en este momento.
en la parte derecha de la barra de herramientas superior para ver la lista de usuarios que están editando el archivo en este momento.
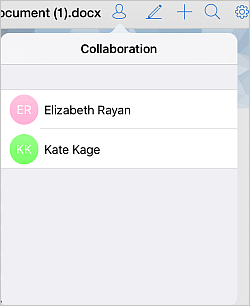
Creación de nuevos archivos
Puntee el icono
 en la esquina superior derecha, seleccione la opción Documento, Hoja de cálculo o Presentación del menú, introduzca el nombre del archivo en la ventana de diálogo que aparece y pulse el botón Crear.
en la esquina superior derecha, seleccione la opción Documento, Hoja de cálculo o Presentación del menú, introduzca el nombre del archivo en la ventana de diálogo que aparece y pulse el botón Crear.
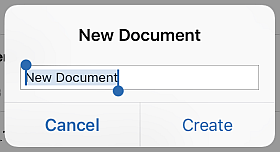
Nota: con el soporte de la tecnología 3D Touch Usted puede rápidamente crear nuevos documentos, hojas de cálculo y presentaciones sin necesidad de abrir la aplicación. Simplemente pulse el icono en la pantalla principal y seleccione la opción necesaria del menú de acciones disponibles que aparece.
Se abrirá un nuevo documento en blanco en el formato .docx o una hoja de cálculo en el formato .xlsx, o una presentación en el formato .pptx. Puntee un espacio vacío dentro del documento/una celda en la hoja de cálculo/un marcador de posición de texto y aparecerá el teclado permitiéndole empezar a escribir.
Para guardar los cambios hechos en el archivo, puntee el icono
 en la esquina izquierda de la barra de herramientas superior y puntee la opción Guardar en la ventana de diálogo que aparece.
en la esquina izquierda de la barra de herramientas superior y puntee la opción Guardar en la ventana de diálogo que aparece.
Creación de nuevas carpetas
Puntee el icono
 en la esquina superior derecha, seleccione la opción Nueva carpeta del menú, introduzca el nombre de la carpeta en la ventana de diálogo que aparece y pulse el botón Crear.
en la esquina superior derecha, seleccione la opción Nueva carpeta del menú, introduzca el nombre de la carpeta en la ventana de diálogo que aparece y pulse el botón Crear.
Añadir archivos de imagen
Puntee el icono
 en la esquina superior derecha y seleccione una de las opciones:
en la esquina superior derecha y seleccione una de las opciones:
- Cargar imagen - para añadir un archivo de imagen existente de la biblioteca multimedia de su dispositivo a la aplicación Documentos,
- Tomar una foto - para tomar una foto nueva usando la cámara de su dispositivo y guardarla en la aplicación Documentos.
Conexión de almacenamientos de terceros a su nube de ONLYOFFICE
Además de añadir almacenamientos en la nube de terceros dentro de la sección de aplicación  Nubes, Usted puede conectar unos servicios de terceros dentro de su nube de ONLYOFFICE.
Nubes, Usted puede conectar unos servicios de terceros dentro de su nube de ONLYOFFICE.
En la sección de aplicación  ONLYOFFICE, puntee el icono
ONLYOFFICE, puntee el icono
 en la esquina superior derecha y seleccione la opción Conectar almacenamiento del menú. Se abrirá la ventana Conexión de cuenta.
en la esquina superior derecha y seleccione la opción Conectar almacenamiento del menú. Se abrirá la ventana Conexión de cuenta.
- seleccione el servicio necesario de los disponibles: Google Drive, OneDrive, Dropbox, Box, SharePoint, OneDrive for Business, Yandex.Disk, Nextcloud, ownCloud, o Otra cuenta que soporta el protocolo WebDAV.
- ingrese en su cuenta de terceros usando su Login y Contraseña.
Al conectar su cuenta de SharePoint, ownCloud/Nextcloud u Otra cuenta que soporta el protocolo WebDAV, Usted también necesitará especificar la dirección del Servidor. Por ejemplo, la dirección URL que permite acceder a sus archivos de Nextcloud vía WebDAV tiene el siguiente aspecto: https://yourdomain.com/remote.php/webdav/. Esta dirección URL se puede encontrar de la manera siguiente: ingrese en su cuenta de Nextcloud, haga clic en el icono Ajustes en la esquina inferior izquierda y copie la dirección URL completa del campo WebDAV. Luego pase a la aplicación ONLYOFFICE Documentos y pegue la dirección URL completa copiada, incluyendo el protocolo, en el campo Servidor.
Nota: en algunos casos, también necesitará permitir ONLYOFFICE acceder a su cuenta de terceros punteando el botón correspondiente.
- cambie el Título de la carpeta, si es necesario,
- pulse el botón Conectar.
La carpeta del almacenamiento de terceros será añadida a su nube de ONLYOFFICE. Usted puede usar el menú de la carpeta para Renombrar, Copiar la carpeta, Compartir o Desconectar servicios de terceros.