Herramientas de búsqueda y filtros
Para encontrar rápidamente el archivo necesario por nombre,
- puntee el icono
 en la parte superior,
en la parte superior,
- introduzca el nombre del archivo requerido o su parte en el campo Buscar... que aparece,
- puntee la clave
 Buscar en el teclado.
Buscar en el teclado.
Para restablecer su consulta de búsqueda, puntee el icono  a la derecha. Para cerrar el panel de búsqueda, puntee el icono
a la derecha. Para cerrar el panel de búsqueda, puntee el icono
 en la esquina superior izquierda de la pantalla.
en la esquina superior izquierda de la pantalla.
Para ordenar elementos en la lista de archivos,
- puntee el icono
 en la esquina superior derecha,
en la esquina superior derecha,
- seleccione el criterio de ordenación necesario: La última modificación, Título, Tipo, Tamaño o Propietario,
- puntee la flecha situada junto al punto del menú Orden de clasificación y seleccione la opción Ascendente para clasificar los elementos en orden ascendente o use la opción Descendente para clasificar los elementos en orden descendente.
Acciones sobre un único archivo
Toque el icono  a la derecha del documento necesario en la lista de archivos para acceder al menú de archivo.
a la derecha del documento necesario en la lista de archivos para acceder al menú de archivo.
Nota: opciones disponibles pueden diferir dependiendo de la sección seleccionada de la aplicación, tipo de archivo y sus derechos de acceso.
Puntee uno de los puntos del menú para elegir la acción necesaria:
 Editar documento - para abrir el archivo en el modo de edición (esta opción sólo está disponible si Usted tiene derechos correspondientes para editar el archivo).
Editar documento - para abrir el archivo en el modo de edición (esta opción sólo está disponible si Usted tiene derechos correspondientes para editar el archivo).
 Compartir - para compartir el archivo con sus usuarios o grupos del portal seleccionando uno de los siguientes tipos de acceso: Sólo lectura, Acceso completo o Revisión (la opción Revisión está disponible sólo para los archivos .docx).
Compartir - para compartir el archivo con sus usuarios o grupos del portal seleccionando uno de los siguientes tipos de acceso: Sólo lectura, Acceso completo o Revisión (la opción Revisión está disponible sólo para los archivos .docx).
 Obtener enlace para acceso externo - para conceder acceso de Sólo lectura rápidamente al archivo usando un enlace externo. Después de puntear esta opción, se activará el acceso de Sólo lectura al archivo y el enlace secreto se copiará al portapapeles. Para cambiar el tipo de acceso, use la opción Compartir del menú de archivo.
Obtener enlace para acceso externo - para conceder acceso de Sólo lectura rápidamente al archivo usando un enlace externo. Después de puntear esta opción, se activará el acceso de Sólo lectura al archivo y el enlace secreto se copiará al portapapeles. Para cambiar el tipo de acceso, use la opción Compartir del menú de archivo.
 Mover - para mover el archivo a la sección/carpeta especificada en la aplicación Documentos. Seleccione la sección necesaria en Documentos y, de manera opcional, la carpeta, luego puntee el botón MOVER AQUÍ.
Mover - para mover el archivo a la sección/carpeta especificada en la aplicación Documentos. Seleccione la sección necesaria en Documentos y, de manera opcional, la carpeta, luego puntee el botón MOVER AQUÍ.
 Copiar - para crear una copia del archivo y mover la copia creada a la sección/carpeta especificada en la aplicación Documentos. Seleccione la sección necesaria en Documentos y, de manera opcional, la carpeta, luego puntee el botón COPIAR AQUÍ.
Copiar - para crear una copia del archivo y mover la copia creada a la sección/carpeta especificada en la aplicación Documentos. Seleccione la sección necesaria en Documentos y, de manera opcional, la carpeta, luego puntee el botón COPIAR AQUÍ.
 Descargar - para guardar el archivo en su dispositivo. Una vez finalizada la descarga, el icono
Descargar - para guardar el archivo en su dispositivo. Una vez finalizada la descarga, el icono  se mostrará en la barra de estado. El archivo puede encontrarse en su carpeta predeterminada de descargas.
se mostrará en la barra de estado. El archivo puede encontrarse en su carpeta predeterminada de descargas.
 Renombrar - para cambiar el nombre del archivo.
Renombrar - para cambiar el nombre del archivo.
 Eliminar - para mover el archivo a la Papelera. El archivo eliminado puede ser eliminado para siempre más tarde.
Eliminar - para mover el archivo a la Papelera. El archivo eliminado puede ser eliminado para siempre más tarde.
Acciones sobre una única carpeta
Puntee el nombre de la carpeta en la lista de archivos para abrirla. Para regresar a la carpeta raíz use el icono
 en la esquina superior izquierda.
en la esquina superior izquierda.
Toque el icono  a la derecha de la carpeta necesaria en la lista de archivos para acceder al menú de carpeta y seleccione la acción que desea realizar punteando uno de los puntos del menú:
a la derecha de la carpeta necesaria en la lista de archivos para acceder al menú de carpeta y seleccione la acción que desea realizar punteando uno de los puntos del menú:
 Compartir - para compartir la carpeta con sus usuarios o grupos del portal seleccionando uno de los siguientes tipos de acceso: Sólo lectura o Acceso completo.
Compartir - para compartir la carpeta con sus usuarios o grupos del portal seleccionando uno de los siguientes tipos de acceso: Sólo lectura o Acceso completo.
 Mover - para mover la carpeta a otra ubicación. Seleccione la sección necesaria en Documentos y, de manera opcional, la carpeta, luego puntee el botón MOVER AQUÍ.
Mover - para mover la carpeta a otra ubicación. Seleccione la sección necesaria en Documentos y, de manera opcional, la carpeta, luego puntee el botón MOVER AQUÍ.
 Copiar - para crear una copia de la carpeta y mover la copia creada a la sección/carpeta especificada en la aplicación Documentos. Seleccione la sección en Documentos necesaria y, de manera opcional, la carpeta, luego puntee el botón COPIAR AQUÍ.
Copiar - para crear una copia de la carpeta y mover la copia creada a la sección/carpeta especificada en la aplicación Documentos. Seleccione la sección en Documentos necesaria y, de manera opcional, la carpeta, luego puntee el botón COPIAR AQUÍ.
 Renombrar - para cambiar el nombre de la carpeta.
Renombrar - para cambiar el nombre de la carpeta.
 Eliminar - para eliminar la carpeta con todo su contenido moviéndola a la Papelera.
Eliminar - para eliminar la carpeta con todo su contenido moviéndola a la Papelera.
Renombrar elementos
Para renombrar el archivo o la carpeta seleccionado/a, introduzca un nuevo nombre en la ventana de diálogo que aparece y pulse el botón RENOMBRAR.
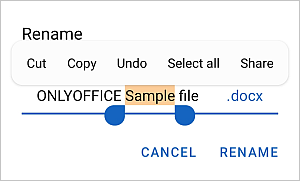
Nota: también aparece el menú emergente que contiene las siguientes opciones: Cortar, Copiar, Pegar, Compartir.
Seleccionar varios elementos
Puntee el icono
 en la esquina superior derecha, elija la opción Seleccionar... y puntee los iconos circulares
en la esquina superior derecha, elija la opción Seleccionar... y puntee los iconos circulares
 en el lado izquierdo de los elementos necesarios uno por uno.
en el lado izquierdo de los elementos necesarios uno por uno.
El icono del elemento seleccionado tendrá el siguiente aspecto: 
Puntee el icono  de nuevo para acceder a la opción Seleccionar Todo. Para eliminar la selección, puntee el icono
de nuevo para acceder a la opción Seleccionar Todo. Para eliminar la selección, puntee el icono  y elija la opción Deseleccionar.
y elija la opción Deseleccionar.
Acciones sobre múltiples archivos/carpetas
Usted puede eliminar, mover o copiar varios elementos seleccionados de una vez.
Para eliminar los elementos seleccionados, puntee el icono
 en la esquina superior derecha y puntee Sí en la ventana de confirmación. Todos los elementos seleccionados se moverán a la Papelera. Los elementos pueden ser eliminados para siempre más tarde.
en la esquina superior derecha y puntee Sí en la ventana de confirmación. Todos los elementos seleccionados se moverán a la Papelera. Los elementos pueden ser eliminados para siempre más tarde.
Para mover o copiar los elementos seleccionados a la sección o carpeta diferente,
- puntee el icono
 en la esquina superior derecha,
en la esquina superior derecha,
- elija la opción Mover o Copiar del menú,
- seleccione la sección necesaria en Documentos (Mis documentos, Compartido para mi, Documentos comunes o Proyectos),
- de manera opcional, puntee la carpeta dentro de esta sección donde desea mover/copiar los elementos,
- puntee el botón MOVER AQUÍ o COPIAR AQUÍ en la esquina inferior derecha.
Acciones sobre archivos/carpetas en la Papelera
Para restaurar un solo elemento, toque el icono  a la derecha del elemento necesario en la Papelera, luego puntee el punto del menú
a la derecha del elemento necesario en la Papelera, luego puntee el punto del menú  Mover a, seleccione la sección en Documentos necesaria y, de manera opcional, la carpeta, luego puntee el botón MOVER AQUÍ.
Mover a, seleccione la sección en Documentos necesaria y, de manera opcional, la carpeta, luego puntee el botón MOVER AQUÍ.
Para eliminar para siempre un solo elemento, toque el icono  a la derecha del elemento necesario en la Papelera, luego puntee el punto del menú
a la derecha del elemento necesario en la Papelera, luego puntee el punto del menú  Eliminar para siempre y puntee ELIMINAR en la ventana de confirmación.
Eliminar para siempre y puntee ELIMINAR en la ventana de confirmación.
También puede seleccionar varios elementos y eliminarlos todos para siempre de una vez.
Para eliminar para siempre todos los elementos seleccionados de la Papelera, puntee el icono
 en la parte superior y puntee Sí en la ventana de confirmación.
en la parte superior y puntee Sí en la ventana de confirmación.
Para vaciar la Papelera, puntee el icono  en la parte superior y puntee Sí en la ventana de confirmación.
en la parte superior y puntee Sí en la ventana de confirmación.