About the ONLYOFFICE and Alfresco integration
ONLYOFFICE offers an official connector to integrate ONLYOFFICE Docs with Alfresco to create, edit, and convert office documents within the document library. You can download the ONLYOFFICE connector from the official Alfresco Add-ons directory or the ONLYOFFICE GitHub page.
To learn more about the ONLYOFFICE and Alfresco module and how it works in detail, please, visit our
API documentation.
Main features
- Creating, editing and viewing text documents, spreadsheets, and presentations.
- Converting files.
- Co-editing documents in real-time: two co-editing modes (Fast and Strict), the Track Changes mode, comments, and the built-in chat.
- JWT support to secure your traffic so that no one can have access to your documents with the exception of the users with proper rights.
Start using ONLYOFFICE Docs within Alfresco
To create a document:
- Open the folder where you want to create a document.
- Click the Create... button.
- Choose the file type you want to create: Document, Spreadsheet or Presentation.
To edit or view a document:
- Find the required document.
- Click the Edit in ONLYOFFICE button.
To convert a non-XML document into XML format (DOCX, XLSX or PPTX):
- Find the required document.
- Click the Convert using ONLYOFFICE button.
The document will be automatically converted into its XML analog. Resulting files are placed in the same folder. You can also configure automatic converting rules for a folder. For more information about the rule configuration, please read the official Alfresco documentation.
To download the file in a preferred format:
- Find the required file.
- Click the Download as... button and choose the format you need.
To see the history of file changes:
- Click the file name or its icon to open the file details tab.
- Find the Version History tab in the right panel.
- The available sections are: Latest Version and Older Versions. The changes made to the file will be highlighted.
- To upload a new version, click the corresponding icon in the top right corner.
- To quickly see the current file version, hover the mouse pointer over the file. The version number will be displayed to the right of the file name, e.g.
 .
.
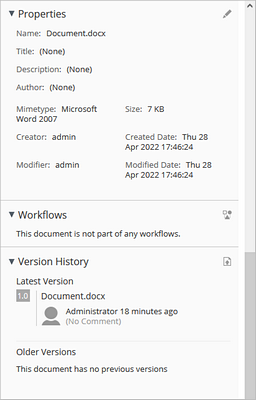
or
- Go to the File tab in the editor.
- Choose the Version History option in the menu.
To create a new file right in the Document Editor:
- Open the File tab.
- Click the Create New option.
A new .docx file will be opened in a new tab.
To create custom templates:
- Log in to your Alfresco portal as administrator who created it.
- Go to My files -> Data Dictionary -> Node Templates.
- Add custom templates in the available formats:
.docx, .xlsx, .pptx.
To create documents from templates:
- Open the folder where you want to create a document.
- Click the Create... button.
- Select the Create document from template option and choose one of the available templates.
or
- In the editor go to the File tab.
- Click the Create New... option.
- Choose the required template.
To learn how to compare files from storage, please follow the instructions from this article.
To learn how to use mail merge from storage, please follow the instructions from this article.
To learn how to insert images from storage, please follow the instructions from this article.
To learn how to mark the document as favorite right in the Document Editor, please follow the instructions from this article.