Über die ONLYOFFICE- und Alfresco-Integration
Durch die Integration von ONLYOFFICE in die webbasierte Kollaborationsumgebung von Alfresco über einen Konnektor, der im offiziellen Alfresco-Add-ons-Verzeichnis oder auf der ONLYOFFICE-GitHub-Seite verfügbar ist, können Sie Office-Dokumente innerhalb der Dokumentbibliothek bearbeiten.
Um mehr über das ONLYOFFICE- und Alfresco-Modul und seine detaillierte Funktionsweise zu erfahren, lesen Sie bitte unsere
API-Dokumentation.
Haupteigenschaften
- Erstellen, Bearbeiten und Anzeigen von Textdokumenten, Tabellenkalkulationen und Präsentationen.
- Konvertieren von Dateien.
- Co-Bearbeitung von Dokumenten in Echtzeit: Verwenden Sie zwei Co-Editing-Modi (schnell und formal), verfolgen Sie Änderungen, verwenden Sie Kommentare und integrierten Chat.
- JWT-Unterstützung, um Ihren Datenverkehr zu sichern, sodass niemand mit Ausnahme der Benutzer mit den entsprechenden Rechten auf Ihre Dokumente zugreifen kann.
Verbinden von ONLYOFFICE Docs mit Alfresco
Um ein Dokument zu erstellen:
- Öffnen Sie den Ordner, in dem Sie ein Dokument erstellen möchten.
- Klicken Sie auf die Schaltfläche Create new....
- Wählen Sie den Dateityp, den Sie erstellen möchten: Dokument, Tabelle oder Präsentation.
Um ein Dokument zu bearbeiten oder anzeigen:
- Finden Sie das erforderliche Dokument.
- Klicken Sie auf die Schaltfläche Edit in ONLYOFFICE.
Um ein Nicht-XML-Dokument in das XML-Format (DOCX, XLSX oder PPTX) zu konvertieren:
- Finden Sie das erforderliche Dokument.
- Klicken Sie auf die Schaltfläche Convert using ONLYOFFICE.
Das Dokument wird automatisch in sein XML-Analogon umgewandelt. Die resultierenden Dateien werden im gleichen Ordner abgelegt. Sie können auch automatische Konvertierungsregeln für einen Ordner konfigurieren. Weitere Informationen zur Regelkonfiguration finden Sie in offizielle Alfresco-Dokumentation.
Um die Datei in einem bevorzugten Format herunterzuladen:
- Suchen Sie die erforderliche Datei.
- Klicken Sie auf die Schaltfläche Download as... und wählen Sie das gewünschte Format aus.
Um den Verlauf der Dateiänderungen anzuzeigen:
- Klicken Sie auf den Dateinamen oder sein Symbol, um die Dateidetails zu öffnen.
- Suchen Sie im rechten Bereich nach der Registerkarte Version History.
- Die verfügbaren Abschnitte sind: Latest Version und Older Versions. Die an der Datei vorgenommenen Änderungen werden hervorgehoben.
- Um eine neue Version hochzuladen, klicken Sie auf das entsprechende Symbol in der oberen rechten Ecke.
- Um schnell die aktuelle Dateiversion anzuzeigen, bewegen Sie den Mauszeiger über die Datei. Die Versionsnummer wird rechts neben dem Dateinamen angezeigt, z. B.
 .
.
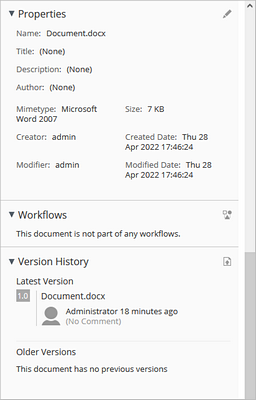
oder
- Öffnen Sie die Registerkarte Datei in dem Editor.
- Wählen Sie im Menü die Option Versionshistorie.
Um eine neue Datei direkt im Dokumenteneditor zu erstellen:
- Öffnen Sie die Registerkarte Datei.
- Klicken Sie auf die Option Neues erstellen....
Eine neue .docx-Datei wird in einem neuen Tab geöffnet.
Um die benutzerdefinierten Vorlagen zu erstellen:
- Melden Sie sich bei Ihrem Alfresco-Portal als Administrator an, der es erstellt hat.
- Öffnen Sie My files -> Data Dictionary -> Node Templates.
- Fügen Sie benutzerdefinierte Vorlagen in den verfügbaren Formaten hinzu:
.docx, .xlsx, .pptx.
Um die Dokumente aus Vorlagen zu erstellen:
- Öffnen Sie den Ordner, in dem Sie ein Dokument erstellen möchten.
- Klicken Sie auf die Schaltfläche Create....
- Wählen Sie die Option Create document from template und wählen Sie eine der verfügbaren Vorlagen aus.
oder
- Gehen Sie im Editor auf die Registerkarte Datei.
- Klicken Sie auf die Option Neues erstellen....
- Wählen Sie die gewünschte Vorlage aus.
Um zu erfahren, wie Sie Dateien aus dem Speicher vergleichen, lesen Sie bitte diese Anleitung.
Um zu erfahren, wie Sie den Seriendruck aus dem Speicher verwenden, lesen Sie bitte diese Anleitung.
Um zu erfahren, wie Sie Bilder aus dem Speicher einfügen, lesen Sie bitte diese Anleitung.
Um zu erfahren, wie Sie das Dokument direkt im Dokumenteneditor als Favorit markieren, lesen Sie bitte diese Anleitung.