Melden Sie sich bei Ihrem DigitalOcean-Konto an und gehen Sie zum DigitalOcean-Marketplace.
Suchen Sie die ONLYOFFICE Workspace-Anwendung in der Kategorie Business Apps, bewegen Sie die Maustaste über die App und klicken Sie auf die angezeigte Schaltfläche ‘Create Droplet’ (Droplet erstellen). Sie können auch die Droplet-Detailseite öffnen und auf die Schaltfläche ‘Create ONLYOFFICE Workspace Droplet’ (ONLYOFFICE Workspace Droplet erstellen) klicken.
Wählen Sie im Abschnitt Choose a plan (Plan auswählen) den gewünschten Tarif aus oder behalten Sie den Standardtarif bei. Die Auswahl hängt von der Speichermenge ab, die Sie zum Speichern Ihrer Portaldaten (Dokumente, E-Mail-Nachrichten usw.) benötigen. Der Standardwert von 8 GB ist für den Betrieb eines WebOffice ausreichend.
Optional können Sie einige andere Tröpfchenparameter einrichten.
- Fügen Sie bei Bedarf Blockspeicher hinzu. Blockspeicher ermöglicht das Hinzufügen unabhängiger Speichervolumen, die innerhalb derselben Region von einem Droplet zu einem anderen Droplet verschoben werden können.
- Ändern Sie ggf. die Datenzentrumsregion. Es wird empfohlen, eine Region mit dem nächstgelegenen Standort auszuwählen.
- Standardmäßig ist Ihr Droplet über die öffentliche IP-Adresse verfügbar. Wenn Sie ein VPC-Netzwerk auswählen, kann das Droplet über eine private IP-Adresse nur mit anderen Ressourcen im selben VPC-Netzwerk kommunizieren. Es wird nicht über das öffentliche Internet zugänglich sein.
- Markieren Sie bei Bedarf einige zusätzliche Optionen: Aktivieren Sie das IPv6-Netzwerk, stellen Sie Benutzerdaten bereit oder aktivieren Sie die Dropletüberwachung.
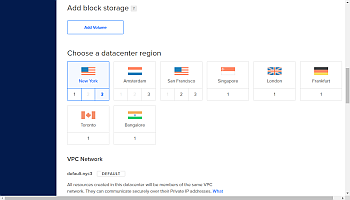
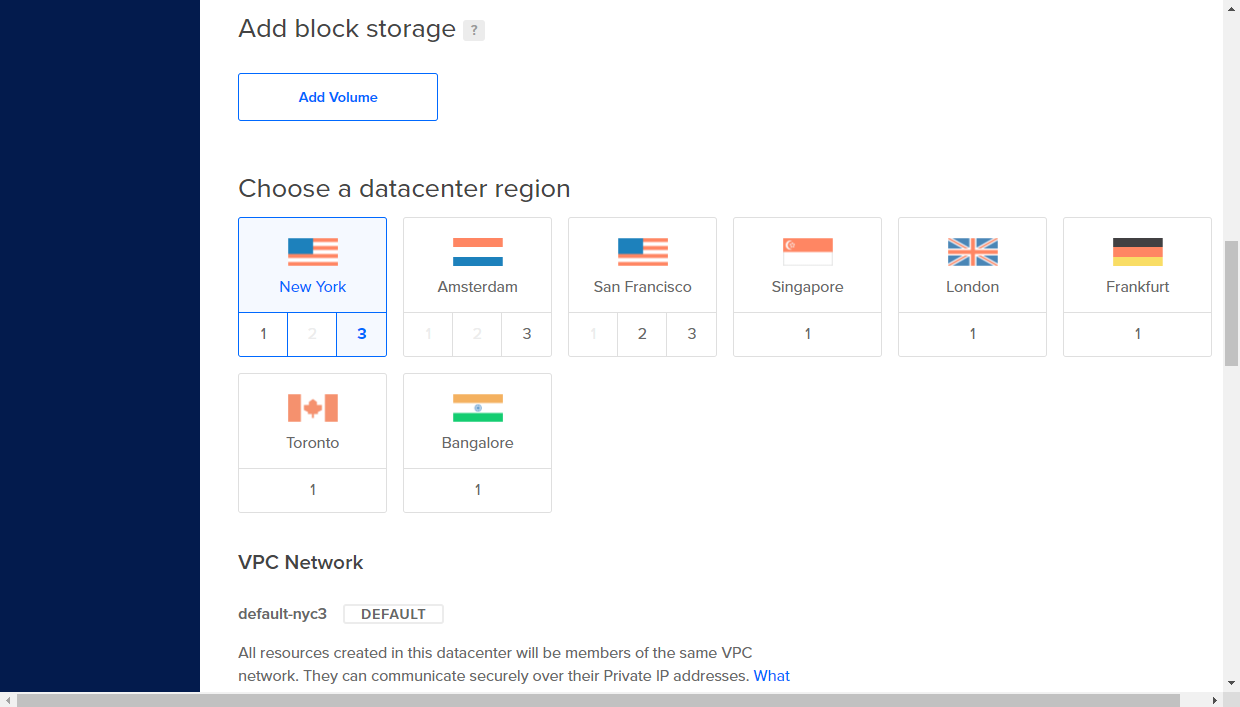
Wählen Sie im Abschnitt Authentication (Authentifizierung) den Authentifizierungstyp aus, der für den Zugriff auf Ihr Droplet verwendet wird. Sie können entweder ein Root-Kennwort angeben oder einen öffentlichen SSH-Schlüssel hinzufügen.
Erstellen Sie ein Root-Kennwort, um auf das Droplet zuzugreifen (die Kennwortauthentifizierung ist weniger sicher als die Verwendung von SSH-Schlüsseln). Das Kennwort muss folgenden Anforderungen entsprechen:
- Mindestens 8 Zeichen lang
- Muss mindestens 1 Großbuchstaben enthalten (erste und letzte Zeichen zählen nicht)
- Muss mindestens 1 Zahl enthalten
- Darf nicht mit einer Zahl oder einem Sonderzeichen enden
Bewahren Sie Ihr Kennwort an einem sicheren Ort auf. Sie erhalten keine E-Mail-Nachrichten mit Ihren Droplet-Details und Ihrem Kennwort.
Die Verwendung von SSH-Schlüsseln ist eine sicherere Möglichkeit, auf Ihr erstelltes Droplet zuzugreifen, als die Verwendung eines Kennworts. In diesem Fall wird die Kennwortauthentifizierung standardmäßig deaktiviert. Wenn Sie sich mit einem SSH-Schlüssel anstelle eines Kennworts mit Ihrem Server verbinden möchten, fügen Sie einen neuen öffentlichen SSH-Schlüssel hinzu oder verwenden Sie einen zuvor hinzugefügten Schlüssel. Der private Schlüssel muss auf Ihrem lokalen Computer gespeichert sein. Weitere Informationen zum Erstellen von SSH-Schlüsselpaaren und zum Hinzufügen des öffentlichen Schlüssels zu einem Droplet finden Sie in der Dokumentation zu DigitalOcean.
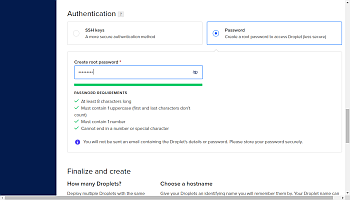
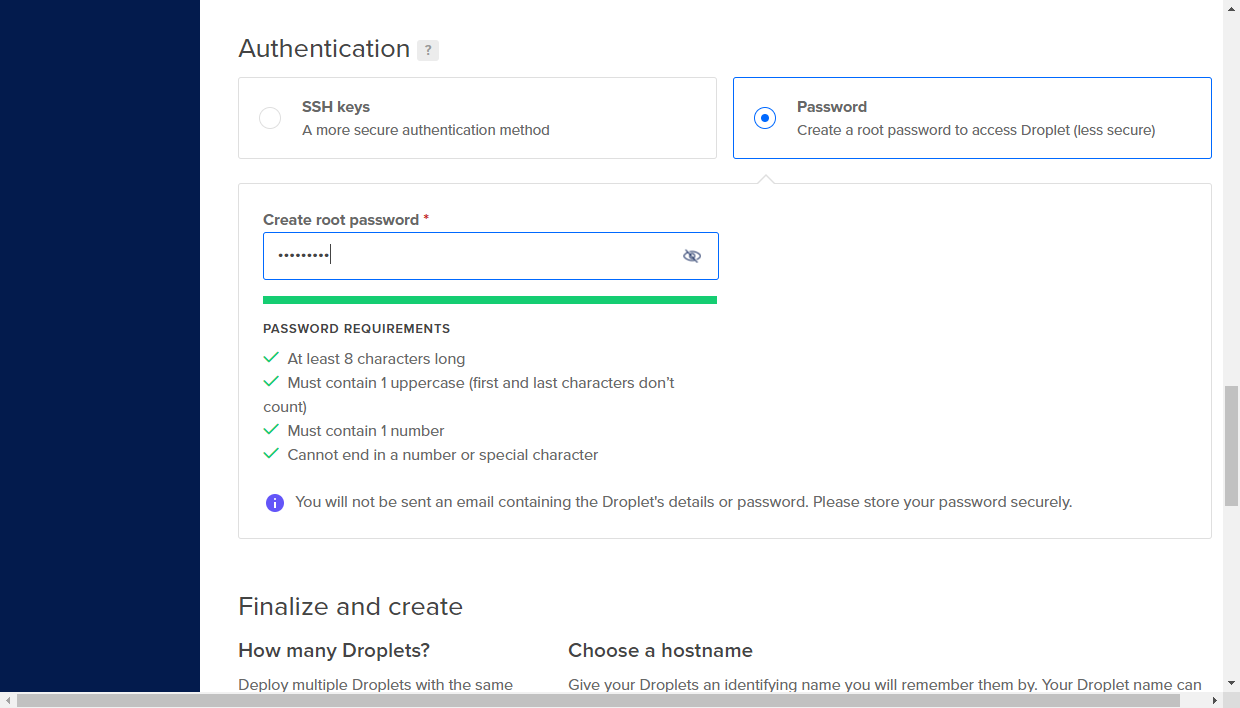
- Bei Bedarf können Sie die Anzahl der erstellten Droplets ändern, einen Standardhostnamen ändern, der verwendet wird, um das Droplet im DigitalOcean Control Panel zu identifizieren, Tags hinzufügen oder ein Projekt auswählen, dem das Droplet zugewiesen werden soll, wenn Sie mehrere Projekte haben.
- Aktivieren Sie Ihre Droplet-Backups, wenn Sie wöchentlich automatische Backups des Droplets durchführen möchten. Backups kosten 20% des Droplet-Preises.
Klicken Sie auf die Schaltfläche ‘Create Droplet’ (Droplet erstellen) und warten Sie, während das Droplet erstellt wird. Das neu erstellte Droplet wird im DigitalOcean Control Panel angezeigt.
Die Server-IP wird neben dem Droplet-Hostnamen angezeigt. Wenn Sie die Maustaste über die IP-Adresse bewegen, wird die Option Copy (Kopieren) angezeigt. Klicken Sie darauf, um die IP-Adresse zu kopieren.