Über die ONLYOFFICE- und Confluence-Integration
ONLYOFFICE bietet einen offiziellen Konnektor, um ONLYOFFICE Docs mit Confluence zu integrieren und Office-Dokumente innerhalb der Dokumentbibliothek zu bearbeiten. Sie können den ONLYOFFICE-Konnektor über den Atlassian Marketplace installieren oder laden Sie es von der GitHub-Seite herunter. Die Anwendung wird unter der Apache-Lizenz vertrieben.
Weitere Informationen zur Funktionsweise und zur Kompilierung des ONLYOFFICE-Konnektors für Confluence finden Sie in unserer
API-Dokumentation.
Haupteigenschaften
- Erstellen von Textdokumenten, Tabellenkalkulationen und Präsentationen mit der Option New document.
- Erstellen und Ausfüllen von Online-Formularen.
- Bearbeiten und Anzeigen von Dokumenten mit der Option Edit in ONLYOFFICE.
- Gemeinsame Bearbeitung von Dokumenten in Echtzeit: zwei Bearbeitungs-Modi (Schnell und Formal). Verfolgen Sie Änderungen und verwenden Sie Kommentare und den integrierten Chat.
- JWT-Unterstützung, um Ihren Datenverkehr zu sichern, damit niemand mit Ausnahme der Benutzer mit den entsprechenden Rechten auf Ihre Dokumente zugreifen können.
Verwendung von ONLYOFFICE Docs in Confluence
Um eine Datei zu erstellen:
- Öffnen Sie die Seite, auf der Sie eine Datei erstellen möchten.
- Klicken Sie auf die Schaltfläche New document.
- Wählen Sie den benötigten Dateityp.
- Geben Sie den Dateinamen in das Textfeld neben dem Dateitypsymbol ein.
- Klicken Sie auf die Schaltfläche
 Save.
Save.
Das Dokument wird im ONLYOFFICE Docs-Editor geöffnet.
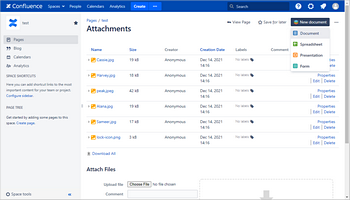
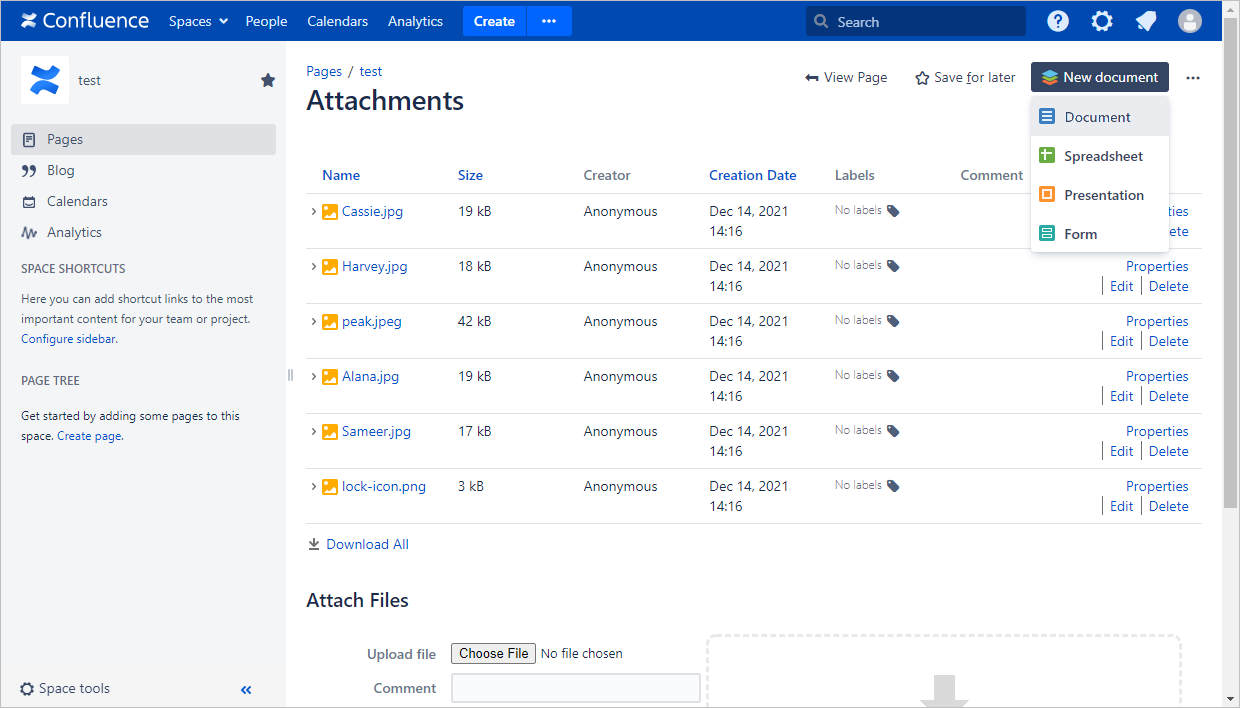
Um eine Datei zu bearbeiten oder anzuzeigen:
- Suchen Sie die benötigte Datei.
- Klicken Sie auf die Schaltfläche Edit in ONLYOFFICE.
Das Dokument wird im ONLYOFFICE-Editor geöffnet.
Um ein Dokument gemeinsam zu bearbeiten, sollten die autorisierten Benutzer dieselbe Datei gemeinsam öffnen.
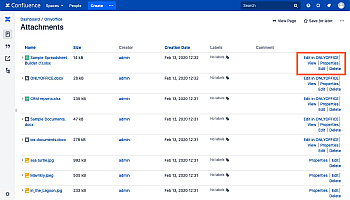
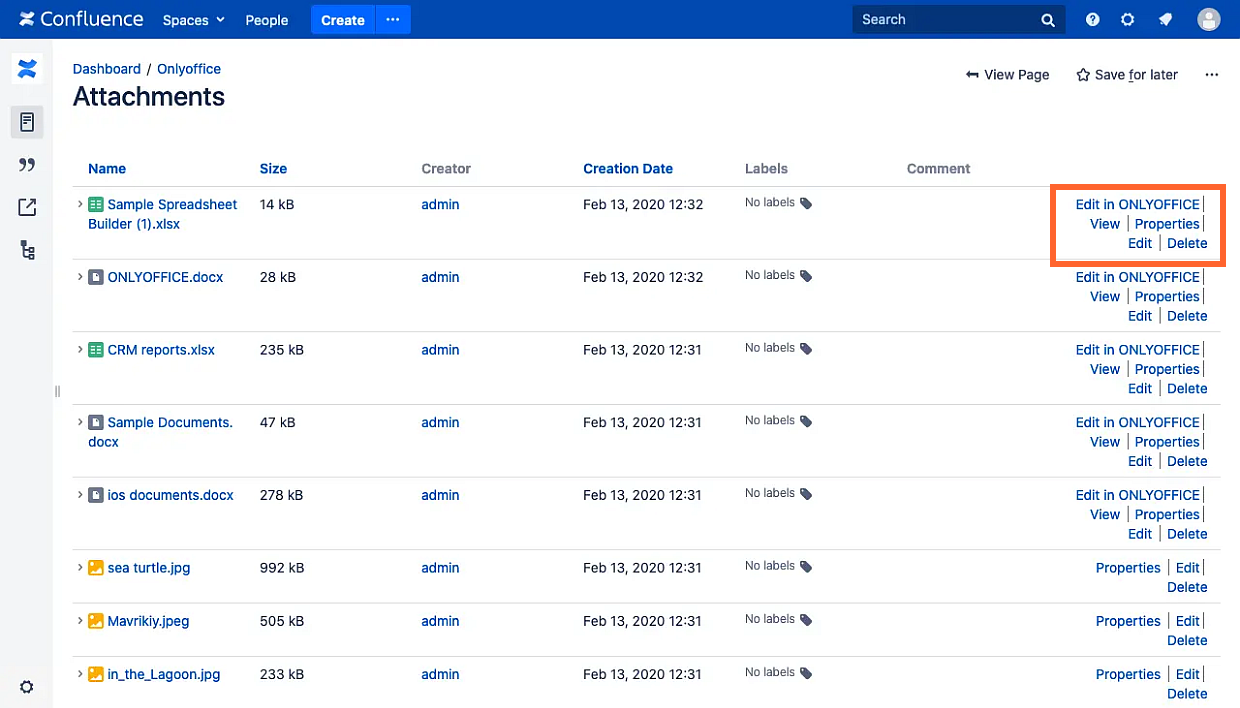
Um ein Formular zu erstellen:
- Öffnen Sie die Seite, auf der Sie eine Datei erstellen müssen.
- Klicken Sie auf die Schaltfläche New document und wählen Sie die Option Form aus.
- Geben Sie den Dateinamen in das Textfeld neben dem Dateitypsymbol ein.
- Wählen Sie die .docx-Datei aus, die an diese oder andere Seiten angehängt ist, oder wählen Sie die Option Create from blank.
- Das Formular wird im ONLYOFFICE Docs-Editor geöffnet.
- Speichern Sie das Formular als .docxf, um in Zukunft Zugriff zum Bearbeiten, Überarbeiten oder Zusammenarbeiten zu haben.
Um ein ausfüllbares Formular zu erstellen und die Dateibearbeitung durch andere Benutzer einzuschränken:
- Öffnen Sie Attachments.
- Klicken Sie auf den Link Create form using ONLYOFFICE rechts neben der .docxf-Datei. Die .oform-Datei wird im Abschnitt Attachments erstellt.
Um ein Formular auszufüllen:
- Öffnen Sie Attachments.
- Klicken Sie auf den Link Fill form in ONLYOFFICE rechts neber der .oform-Datei.
- Das Formular wird im ONLYOFFICE Docs-Editor geöffnet.
Um mehr über Formulare zu erfahren, lesen Sie bitte die entsprechenden Artikel zum
Erstellen und
Ausfüllen von Formularen.