Um alle Kommentare anzuzeigen, die dem Dokument hinzugefügt wurden:
- tippen Sie auf das Symbol
 Zusammenarbeit in der oberen Symbolleiste,
Zusammenarbeit in der oberen Symbolleiste,
- wählen Sie den Menüpunkt Kommentare.
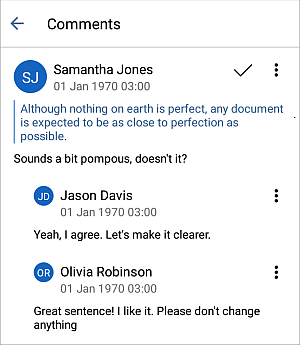
Sie können Kommentare und Antworten folgendermaßen verwalten:
- antworten Sie auf Kommentare, die von anderen Benutzern hinzugefügt wurden, indem Sie auf das Symbol
 tippen und die Option Antwort hinzufügen wählen. Geben Sie dann Ihren Text in das Feld Antwort hinzufügen ein und tippen Sie auf das Symbol
tippen und die Option Antwort hinzufügen wählen. Geben Sie dann Ihren Text in das Feld Antwort hinzufügen ein und tippen Sie auf das Symbol
 in der oberen rechten Ecke,
in der oberen rechten Ecke,
- bearbeiten Sie Antworten und Kommentare, indem Sie auf das Symbol
 tippen und die Option Kommentar bearbeiten / Antwort bearbeiten wählen,
tippen und die Option Kommentar bearbeiten / Antwort bearbeiten wählen,
- löschen Sie Antworten und Kommentare, indem Sie auf das Symbol
 tippen und die Option Kommentar löschen / Antwort löschen wählen,
tippen und die Option Kommentar löschen / Antwort löschen wählen,
- schließen Sie die Diskussion, indem Sie auf das Symbol
 rechts neben dem Kommentar tippen. Sie können auch auf das Symbol
rechts neben dem Kommentar tippen. Sie können auch auf das Symbol
 tippen und die Option Schließen verwenden.
Danach erhält die Diskussion, die Sie mit Ihrem Kommentar eröffnet haben, den Status „Gelöst“. Um sie erneut zu öffnen, tippen Sie auf das Symbol
tippen und die Option Schließen verwenden.
Danach erhält die Diskussion, die Sie mit Ihrem Kommentar eröffnet haben, den Status „Gelöst“. Um sie erneut zu öffnen, tippen Sie auf das Symbol
 rechts neben dem Kommentar oder tippen Sie auf das Symbol
rechts neben dem Kommentar oder tippen Sie auf das Symbol
 und wählen Sie die Option Neu öffnen.
und wählen Sie die Option Neu öffnen.
Review-Optionen verwenden
Um die Review-Optionen zu verwenden:
- tippen Sie auf das Symbol
 Zusammenarbeit in der oberen Symbolleiste,
Zusammenarbeit in der oberen Symbolleiste,
- wählen Sie den Menüpunkt
Reviews.
Alternativ können Sie eine Textpassage auswählen und die Option Reviews aus dem Pop-Up-Menü verwenden.
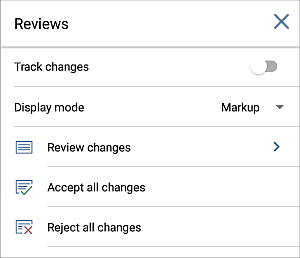
Das Fenster Reviews wird geöffnet, in dem Sie die folgenden Optionen verwenden können:
- Nachverfolgen von Änderungen: Dieser Switcher ermöglicht die Aktivierung des Modus für Nachverfolgen von Änderungen.
- Anzeigemodus - ermöglicht die Auswahl eines der Änderungsanzeigemodi. Die folgenden Modi stehen zur Verfügung:
- Markup: In diesem Modus können Sie alle Änderungen anzeigen und akzeptieren oder ablehnen. Wenn dieser Modus ausgewählt ist, können Sie das Dokument bearbeiten.
- Endgültig: In diesem Modus können alle Änderungen so angezeigt werden, wenn sie akzeptiert wurden. Wenn dieser Modus ausgewählt ist, können Sie das Dokument nicht bearbeiten.
- Original: Dieser Modus ermöglicht es, alle Änderungen so anzuzeigen, wenn sie abgelehnt wurden. Wenn dieser Modus ausgewählt ist, können Sie das Dokument nicht bearbeiten.
- Änderungen überprüfen - ermöglicht es, zwischen den Änderungen zu navigieren und sie zu akzeptieren oder abzulehnen.
Die aktuelle Änderung wird im Bereich Änderung prüfen angezeigt und im Dokumenttext hervorgehoben. Im Bereich Änderungen anzeigen können Sie den Namen des Benutzers sehen, der diese Änderung vorgenommen hat, das Datum und die Uhrzeit, wann die Änderung vorgenommen wurde, und die Änderungsbeschreibung (z. B. Absatz eingefügt) sehen.
Verwenden Sie den Pfeil  , um zur vorherigen Änderung zu wechseln, und den Pfeil
, um zur vorherigen Änderung zu wechseln, und den Pfeil  , um zur nächsten Änderung zu wechseln.
Mit der Option AKZEPTIEREN können Sie die aktuelle Änderung akzeptieren, mit der Option ABLEHNEN können Sie die aktuelle Änderung ablehnen.
, um zur nächsten Änderung zu wechseln.
Mit der Option AKZEPTIEREN können Sie die aktuelle Änderung akzeptieren, mit der Option ABLEHNEN können Sie die aktuelle Änderung ablehnen.
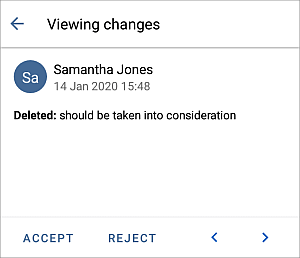
- Alle Änderungen akzeptieren - ermöglicht es, alle Änderingen auf einmal zu akzeptieren.
- Alle Änderungen ablehnen - ermöglicht es, alle Änderungen auf einmal abzulehnen.