Sie können einen Link zu der Datei oder dem Ordner an einen Drittbenutzer senden, der kein Konto auf Ihrem Portal hat. Die verfügbaren Zugriffsrechte für Dateien bleiben gleich. Ordner können mit Vollzugriffs- oder schreibgeschützten Berechtigungen freigegeben werden. Sie können mehrere externe Links mit unterschiedlichen Zugriffsrechten und Sicherheitsoptionen erstellen.
Um einen Link zu der freigegebenen Datei oder dem freigegebenen Ordner zu erhalten:
- Klicken Sie im Fenster 'Freigabeeinstellungen' auf die Option Link hinzufügen. Der Menüpunkt Neuer Link wird in der Liste unten angezeigt.
Alternativ können Sie auf den Pfeil rechts neben der Schaltfläche Link hinzufügen klicken und die Option Neuen externen Link erstellen auswählen. Eine weitere Option in diesem Menü ermöglicht es Ihnen, den direkten Link auf die Datei oder den Ordner zu kopieren.
- Ändern Sie den Linknamen, um verschiedene Links zu unterscheiden, und klicken Sie auf die Schaltfläche
 .
.
- Klicken Sie auf den Linknamen und wählen Sie eine der folgenden Optionen:
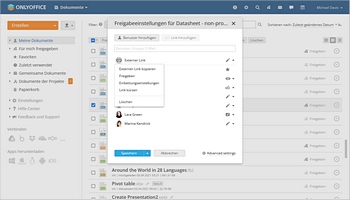
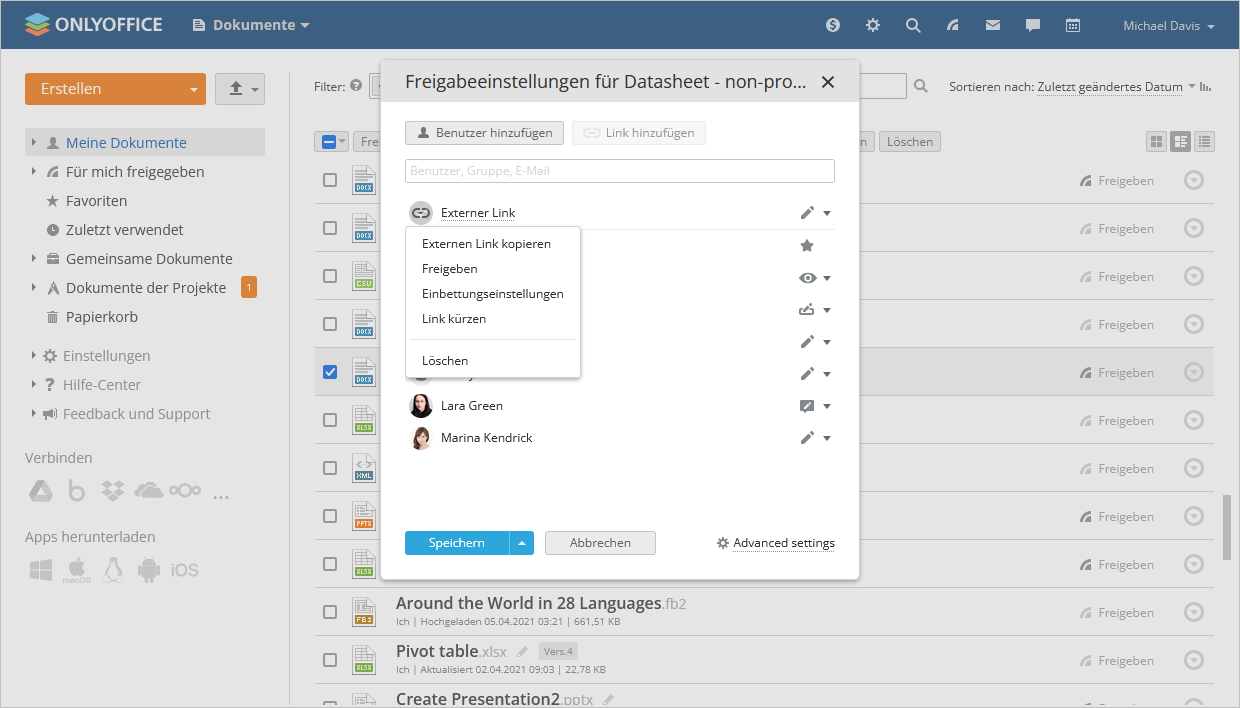
- Externen Link kopieren: Der Link wird in Ihre Zwischenablage kopiert.
- Freigeben: Ein Fenster wird geöffnet, das Ihnen drei Möglichkeiten bietet, den Link zu teilen, d. h. per E-Mail, soziale Netzwerke oder Kopieren des Links.
Mehr zum Teilen per E-Mail, soziale Netzwerke oder Kopieren des Links
Den Link per E-Mail senden
Klicken Sie auf das Symbol  . Wenn Sie das Modul E-Mail bereits verwenden, wird eine Nachrichtenvorlage in einem neuen Tab geöffnet. Sie können die E-Mail-Adressen angeben, an die der Link gesendet werden soll, die begleitende Nachricht bearbeiten und auf die Schaltfläche Senden klicken.
. Wenn Sie das Modul E-Mail bereits verwenden, wird eine Nachrichtenvorlage in einem neuen Tab geöffnet. Sie können die E-Mail-Adressen angeben, an die der Link gesendet werden soll, die begleitende Nachricht bearbeiten und auf die Schaltfläche Senden klicken.
Geben Sie im Feld An: die E-Mail-Adresse der Person ein, der Sie den Link senden möchten. Sie können mit der Eingabe der E-Mail-Adresse oder des Namens des Empfängers beginnen und den gewünschten Empfänger aus der Liste auswählen. Während der Eingabe werden dort die in Ihrem Adressbuch gespeicherten Kontakte angezeigt, die den eingegebenen Zeichen entsprechen (d. h. Ihre persönlichen, CRM- und Portal-Kontakte sowie E-Mail-Adressen, an die Sie bereits E-Mails gesendet haben).
Sie können beliebig viele Empfänger hinzufügen. Wählen Sie nacheinander mehrere Adressen aus der Liste aus oder geben Sie mehrere neue Adressen ein, die durch Kommas getrennt werden. Wenn eine E-Mail-Adresse falsch eingegeben wurde, wird der Adressblock rot markiert. Um eine Adresse zu bearbeiten, doppelklicken Sie auf den erforderlichen Adressblock. Um eine Adresse zu löschen, klicken Sie auf das Symbol  .
.
Den Link per soziale Netzwerke senden
Klicken Sie auf die Facebook- oder Twitter-Symbole, um den Link über Ihr entsprechendes soziales Konto freizugeben.
Den Link kopieren
Wählen Sie den im Fenster angezeigten Link aus und klicken Sie auf die Option Kopieren oder drücken Sie die Tasten Strg+C auf Ihrer Tastatur. Sie können auch die Option Verkürzen verwenden, um den gekürzten Link zu erhalten.
- Link kürzen: Erhalten Sie die gekürzte Version des Links.
- Kennwort festlegen: Schützen Sie den Linkzugriff auf die Datei durch ein benutzerdefiniertes oder automatisch generiertes Kennwort.
- Aktivieren Sie den Umschalter Kennwortzugriff aktivieren.
- Klicken Sie auf das Symbol
 , um ein Kennwort zu generieren oder geben Sie es manuell in das entsprechende Feld ein.
, um ein Kennwort zu generieren oder geben Sie es manuell in das entsprechende Feld ein.
- Um das Kennwortfeld zu löschen, klicken Sie auf die Schaltfläche Löschen.
- Um den Link und das Kennwort für zukünftige Freigaben in Ihre Zwischenablage zu kopieren, klicken Sie auf die Schaltfläche Link und Kennwort kopieren.
- Sie können den Kennwortzugriff deaktivieren/wieder aktivieren, indem Sie den entsprechenden Schalter oben im Fenster aus-/einschalten.
- Klicken Sie auf die Schaltfläche Speichern, um die Kennwortzugriffseinstellungen zu speichern.
Bitte beachten Sie, dass das Kennwort auf den Linkzugriff und nicht auf die Datei selbst angewendet wird. Um mehr über den Dokumentenschutz zu erfahren, lesen Sie bitte die folgende Anleitung.
Sie können auch das Symbol  neben dem Link im Fenster „Freigabeeinstellungen“ klicken, um ein Kennwort festzulegen.
neben dem Link im Fenster „Freigabeeinstellungen“ klicken, um ein Kennwort festzulegen.
- Zeitlich begrenzen: Legen Sie das Zeitlimit fest, während dessen der Link gültig bleibt.
- Aktivieren Sie den Umschalter Zeitlimit aktivieren.
- Geben Sie das gewünschte Datum in das Feld Datum ein oder öffnen Sie den Kalender
 und stellen Sie dort das Datum ein.
und stellen Sie dort das Datum ein.
- Geben Sie die gewünschte Zeitdauer in das Feld Zeit ein.
- Um die Datums- und Uhrzeitwerte zu löschen, klicken Sie auf die Schaltfläche Löschen.
- Um den Link nach Zeitüberschreitung dauerhaft zu löschen, aktivieren Sie das entsprechende Kontrollkästchen.
- Klicken Sie auf die Schaltfläche Speichern, um die Zeitbeschränkungseinstellungen zu speichern.
Sie können auch das Symbol  neben dem Link im Fenster „Freigabeeinstellungen“ klicken, um die Zeitbeschränkung festzulegen.
neben dem Link im Fenster „Freigabeeinstellungen“ klicken, um die Zeitbeschränkung festzulegen.
- Umbenennen: Legen Sie einen benutzerdefinierten Namen für den Link fest, der im Fenster „Freigabeeinstellungen“ angezeigt wird, um verschiedene Links zu der Datei oder dem Ordner einfach zu unterscheiden.
- Löschen: Den Link zu der Datei löschen. Auf die Datei kann über den zuvor freigegebenen Link nicht mehr zugegriffen werden.
- Um den durch den Link bereitgestellten Zugriffstyp zu verwalten, klicken Sie auf das Symbol
 daneben und wählen Sie einen der verfügbaren Zugriffstypen aus (weitere Informationen finden Sie im Abschnitt Verschiedene Zugriffsrechte in dieser Anleitung).
daneben und wählen Sie einen der verfügbaren Zugriffstypen aus (weitere Informationen finden Sie im Abschnitt Verschiedene Zugriffsrechte in dieser Anleitung).
- Um die an den Parametern des externen Links vorgenommenen Änderungen zu speichern, klicken Sie auf die Schaltfläche Speichern. Um die Änderungen zu speichern und den Link in Ihre Zwischenablage zu kopieren, klicken Sie auf den Pfeil neben der Schaltfläche Speichern und wählen Sie die Option Speichern und direkten Link kopieren.
Alternativ können Sie einen schnellen externen Link zu einer Datei erstellen, indem Sie die entsprechende Option aus dem Kontextmenü in der Dateiliste verwenden. In diesem Fall wird die Standardzugriffsart bereitgestellt und der Link in die Zwischenablage kopiert. Der Standardzugriffstyp wird unter Einstellungen / Allgemein / Standardzugriffsrechte in Freigabeeinstellungen / Standardzugriffsrechte für einen bestimmten Dateityp festgelegt. Bitte beachten Sie, dass die Optionen Kennwort festlegen, Zeitlich begrenzen und Umbenennen für einen schnellen externen Link in das Fenster "Freigabeeinstellungen" nicht verfügbar sind.
Wenn Sie einen Ordner freigeben, erben alle seine verschachtelten Dateien und Ordner den externen Link mit dem angegebenen Zugriffstyp.