Nachdem Sie ein E-Mail-Konto zur E-Mail hinzugefügt haben, können Sie es für den Versand und Empfang der Nachrichten nutzen.
Um eine E-Mail zu senden, führen Sie diese Schritte aus:
- Klicken Sie auf den Button Neue E-Mail verfassen in der oberen linken Ecke, um die Seite zu öffnen, wo Sie eine Nachricht verfassen können.
Wenn Sie mehrere Konten haben, müssen Sie ein Konto wählen, von dem Sie eine Nachricht senden möchten. Dafür klicken Sie auf den schwarzen Pfeil neben dem Feld Von, um das Listenmenü zu öffnen, und wählen Sie das gewünschte Konto.
Sie können das Standardkonto auf der Seite Kontoverwaltung im Abschnitt Einstellungen festlegen. Aktivieren Sie dazu das Konto, das Sie als Standard für das Versenden der E-Mails festlegen möchten.
- Geben Sie die E-Mail-Adresse des Empfängers ins Feld An ein.
Sie können eine Nachricht an mehrere Personen durch die Angabe mehrerer Adressen senden. Um eine Kopie der Nachricht an mehrere Adressen zu schicken, nutzen Sie den Link Kopie hinzufügen rechts vom Feld An.
Bei der Eingabe von E-Mail-Adressen können Sie auch gängige Tastenkombinationen verwenden: Strg+A, um alle Adressblöcke oder alle Inhalte innerhalb des bearbeiteten Blocks auszuwählen, Strg+C, um die ausgewählte Daten zu kopieren, Strg+V, um die zuvor kopierten Daten einzufügen, Strg+Z, um die zuletzt durchgeführte Aktion rückgängig zu machen, Strg+Y, um die letzte rückgängig gemachte Aktion zu wiederholen.
Um eine Kopie an mehrere Adressen zu senden, verwenden Sie den Link Kopie hinzufügen rechts neben dem Feld An:.
- Geben Sie einen Betreff für Ihre Nachricht ins Feld Betreff ein.
- Verfassen Sie den Text Ihrer Nachricht.
Um Ihre Nachricht zu formatieren, einen Link oder ein Bild einzufügen, nutzen Sie die Formatierungsleiste.
Um einen anderen Portalbenutzer in der E-Mail zu erwähnen, geben Sie das „@“-Zeichen ein. Eine Liste der Portalbenutzer aus dem Modul „Personen“ wird geöffnet. Wählen Sie die gewünschte Person aus und klicken Sie darauf. Die entsprechende (im Profil angegebene) E-Mail-Adresse des Benutzers wird automatisch als Link in das Anschreiben eingefügt. Die entsprechende E-Mail-Adresse wird auch zum Feld An: hinzugefügt.
Der E-Mail-Nachrichteneditor verwendet die native Rechtschreibprüfung des Browsers, um die Rechtschreibung zu überprüfen, wenn Sie den Nachrichtentext eingeben. Das falsch geschriebene Wort wird mit der roten Wellenlinie unterstrichen. Wenn Sie die Wortvariantenvorschläge mit der richtigen Schreibweise sehen möchten, klicken Sie mit der rechten Maustaste auf das Wort, während Sie die Strg-Taste auf der Tastatur gedrückt halten.
Einige Browser haben die Rechtschreibprüfung standardmäßig deaktiviert. Bitte lesen Sie die Dokumentation Ihres Browsers, um herauszufinden, wie Sie es aktivieren können.
Die Nachricht wird während der Eingabe automatisch als Entwurf gespeichert.
- Hängen Sie die Dateien an.
Beim Versenden der E-Mails können Sie die Dokumente von Ihrer Festplatte oder aus dem Modul Dokumente mithilfe der Buttons under dem Text der Nachricht anhängen.
Wenn die Dateigröße das zulässige Limit überschreitet, wird Ihnen vorgeschlagen, die Anlage(n) als Link(s) zu den erforderlichen Dokumenten zu senden. In diesem Fall werden alle Dateien, die Sie senden möchten, im Ordner Meine Dokumente gespeichert.
Wenn Sie Links zu einigen Dateien aus dem Modul Dokumente senden möchten, anstatt diese Dateien Ihrer Nachricht als Anhänge hinzuzufügen, verwenden Sie die Option Dateien aus dem Modul 'Dokumente' anhängen. Wechseln Sie in einem neuen Fenster, das sich öffnet, zwischen den Abschnitten und Ordnern des Moduls Dokumente, markieren Sie die erforderlichen Dokumente in der Liste, vergewissern Sie sich, dass die Option Links zu Dateien einfügen ausgewählt ist und klicken Sie auf die Schaltfläche Dateien anhängen. Wenn Sie die Zugriffsrechte Schreibgeschützt für eine Datei aus dem Ordner Für mich freigegeben oder Gemeinsame Dokumente haben, werden Sie aufgefordert, die Datei in den Ordner Meine Dokumente zu kopieren.
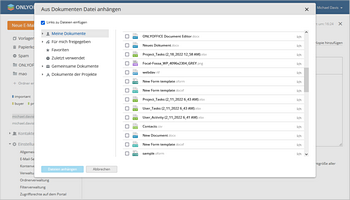
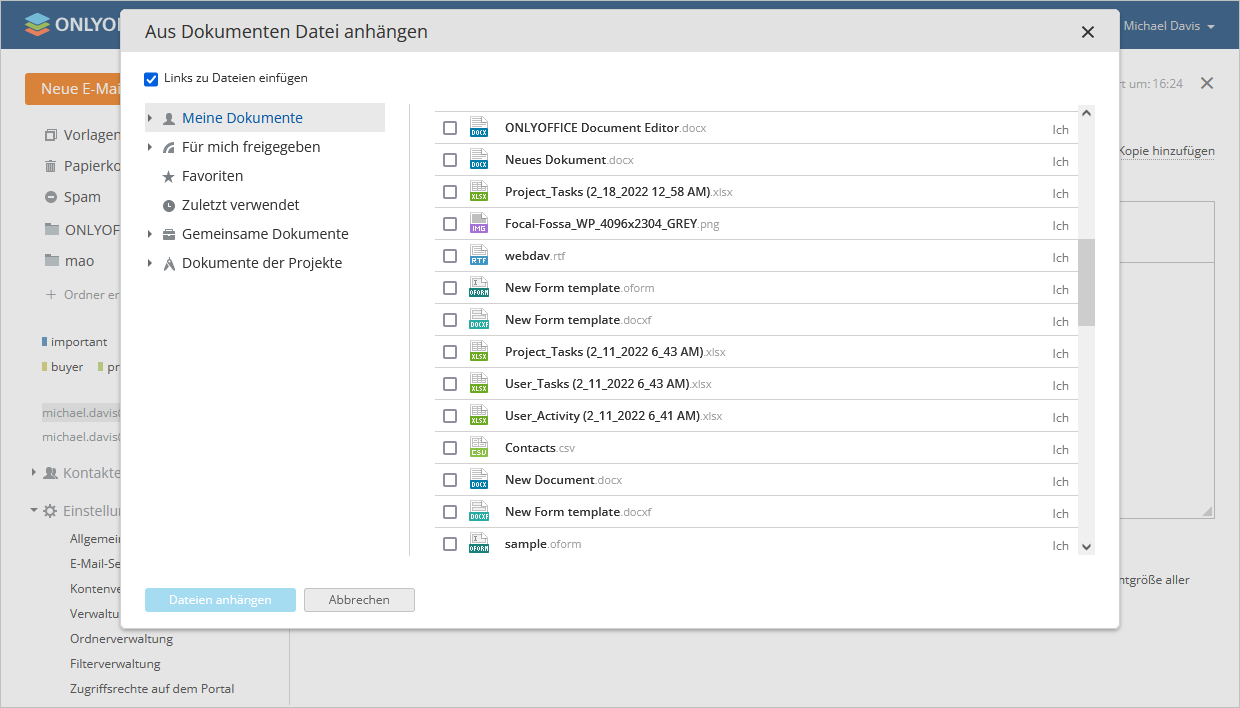
Die Links zu den ausgewählten Dateien werden in Ihren Nachrichtentext eingefügt. Wenn Sie auf die Schaltfläche Senden klicken, werden Sie aufgefordert, Zugriffsrechte für alle als Links angehängten Dateien einzurichten. Wenn ein Empfänger dem Link aus Ihrer Nachricht folgt, wird das Dokument je nach den von Ihnen festgelegten Zugriffsrechten im Online-Viewer oder -Editor geöffnet.
- Bei Bedarf können Sie den Zustellbericht mit dem Symbol
 anfordern. Auf der Empfängerseite wird eine Lesebestätigungsanforderung in der Nachricht angezeigt, wenn die Client-Anwendung diese Funktionalität unterstützt. Wenn der Server das Senden von Zustellbestätigungen unterstützt, sollten Sie auch eine Nachricht mit einer Zustellbenachrichtigung erhalten.
anfordern. Auf der Empfängerseite wird eine Lesebestätigungsanforderung in der Nachricht angezeigt, wenn die Client-Anwendung diese Funktionalität unterstützt. Wenn der Server das Senden von Zustellbestätigungen unterstützt, sollten Sie auch eine Nachricht mit einer Zustellbenachrichtigung erhalten.
Wenn Sie möchten, dass Ihre E-Mail hervorgehoben ist, können Sie sie als wichtig markieren. Klicken Sie dazu auf das Symbol  . Dem Empfänger wird dieses Flag in der empfangenen E-Mail angezeigt.
. Dem Empfänger wird dieses Flag in der empfangenen E-Mail angezeigt.
Wenn Sie benachrichtigt werden möchten, dass eine E-Mail nicht nur empfangen, sondern auch gelesen wurde, können Sie eine Leseanforderung hinzufügen, indem Sie auf das Symbol  klicken. Auf dem gesendeten Brief befindet sich das Symbol
klicken. Auf dem gesendeten Brief befindet sich das Symbol  . Nachdem der Empfänger den Brief geöffnet hat, erscheint ein Fenster, in dem er aufgefordert wird, eine Benachrichtigung zu senden, dass der Brief gelesen wurde. Der Absender erhält eine entsprechende Lesebestätigung.
. Nachdem der Empfänger den Brief geöffnet hat, erscheint ein Fenster, in dem er aufgefordert wird, eine Benachrichtigung zu senden, dass der Brief gelesen wurde. Der Absender erhält eine entsprechende Lesebestätigung.
- Fügen Sie ein Schlagwort hinzu.
Die Schlagwörter werden für die Erleichterung der Suche und Organisation der Nachrichten verwendet. Um ein Schlagwort der Nachricht hinzuzufügen, klicken Sie auf den Button Schlagwort hinzufügen oben oder unter dem Text der Nachricht und wählen Sie das gewünschte Schlagwort oder erstellen Sie ein neues Schlagwort.
- Klicken Sie auf den Button Senden.
Um Ihre Nachricht später zu senden, klicken Sie auf den Button Speichern. Ihre Nachricht wird im Ordner Entwürfe gespeichert. Um darauf zuzugreifen, klicken Sie auf den entsprechenden Ordner im linken Bereich.
Um eine Vorlage auf Grundlage Ihrer Nachricht zu erstellen, klicken Sie auf den Pfeil neben der Schaltfläche Speichern und wählen Sie die Option Als Vorlage speichern. Ihre Nachricht wird im Ordner Vorlagen im Menü auf der linken Seite gespeichert. Weitere Informationen zum Erstellen, Bearbeiten und Anwenden von E-Mail-Vorlagen finden Sie in dieser Artikel.
Verwalten von Nachrichten im Posteingangsordner
Um den Ordner Posteingang zu aktualisieren, klicken Sie auf den Button  . Alle Nachrichtenketten, die Sie noch nicht gelesen haben, werden neben der Überschrift Posteingang oder oberhalb des Symbols
. Alle Nachrichtenketten, die Sie noch nicht gelesen haben, werden neben der Überschrift Posteingang oder oberhalb des Symbols  erscheinen. Beim Anklicken des Symbols
erscheinen. Beim Anklicken des Symbols  wird eine Liste der neuen Nachrichtenketten/Nachrichten angezeigt, klicken Sie auf den Link Alles sehen, um sie im Posteingang zu öffnen. Die Anzahl der Nachrichten in einer Kette wird neben dem Namen des Absenders angezeigt, z.B.:
wird eine Liste der neuen Nachrichtenketten/Nachrichten angezeigt, klicken Sie auf den Link Alles sehen, um sie im Posteingang zu öffnen. Die Anzahl der Nachrichten in einer Kette wird neben dem Namen des Absenders angezeigt, z.B.:  .
.
Wenn Sie nicht möchten, dass Nachrichten in Sprachdialogen gruppiert werden, gehen Sie zum Abschnitt Einstellungen im Menü auf der linken Seite, öffnen Sie die Seite Allgemeine Einstellungen und deaktivieren Sie die Option Sprachdialoge ermöglichen. Ist diese Einstellung deaktiviert, werden alle E-Mails und Antworten darauf separat in der Nachrichtenliste angezeigt.
Nachrichten suchen, sortieren und filtern
Verwenden Sie das Feld Filter oberhalb der Nachrichtenliste, um die erforderlichen E-Mails anhand der ausgewählten Kriterien schnell zu finden.
- Um die Sprachdialoge gemäß den ausgewählten Kriterien anzuzeigen, klicken Sie auf die Schaltfläche
 und wählen Sie eine der Optionen aus:
und wählen Sie eine der Optionen aus:
Status
- Ungelesen, um alle Nachrichtenketten zu sehen, die nocht nicht gelesen wurden;
- Gelesen, um alle Nachrichtenketten zu sehen, die bereits gelesen wurden.
Für die Periode
- Heute, um die heutigen Nachrichtenketten zu sehen;
- Gestern, um die gestrigen Nachrichtenketten zu sehen;
- Letzte Woche, um die Nachrichtenketten für die letzte Woche zu sehen;
- Benutzerdefinierter Zeitraum, um die Nachrichtenketten innerhalb eines festgelegten Zeitraums zu sehen.
Sonstiges
- Wichtig, um alle Nachrichtenketten mit einer Flagge zu sehen;
- Mit Anlagen, um nur die Nachrichtenketten zu sehen, die einen Anhang haben. Diese Nachrichtenketten sind in der Liste mit dem Symbol
 gekennzeichnet;
gekennzeichnet;
- Von E-Mail-Adresse, um alle Nachrichtenketten zu sehen, die von einem bestimmten Absender geschickt wurden;
- An E-Mail-Adresse, um alle Nachrichtenketten zu sehen, die an eine bestimmte E-Mail-Adresse geschickt wurden;
- Mit Schlagwort, um nur die Nachrichtenketten zu sehen, die ein bestimmtes Schlagwort haben.
- Mit Kalender, um nur die Nachrichtenketten mit Kalenderereignissen anzuzeigen. Diese Nachrichtenketten sind in der Liste mit dem Symbol
 gekennzeichnet.
gekennzeichnet.
- Sie können den Betreff der Nachricht auch ganz oder teilweise in das Feld Filter eingeben und die Eingabetaste drücken.
Aktivieren Sie zum Organisieren der empfangenen E-Mails das Kontrollkästchen  in der oberen linken Ecke über der Nachrichtenliste, um alle angezeigten Nachrichten auszuwählen, oder klicken Sie auf den Pfeil neben diesem Kontrollkästchen und wählen Sie eine der Optionen, um die gewünschte Gruppe von Konversationen zu markieren: Alle, Ungelesen, Gelesen, Wichtig, Mit Anlagen, Keine, oder markieren Sie manuell einige notwendige Nachrichtenketten aus verschiedenen Gruppen. Wählen Sie dann mit den Schaltflächen über der Nachrichtenliste eine geeignete Operation aus:
in der oberen linken Ecke über der Nachrichtenliste, um alle angezeigten Nachrichten auszuwählen, oder klicken Sie auf den Pfeil neben diesem Kontrollkästchen und wählen Sie eine der Optionen, um die gewünschte Gruppe von Konversationen zu markieren: Alle, Ungelesen, Gelesen, Wichtig, Mit Anlagen, Keine, oder markieren Sie manuell einige notwendige Nachrichtenketten aus verschiedenen Gruppen. Wählen Sie dann mit den Schaltflächen über der Nachrichtenliste eine geeignete Operation aus:
Sie können auch das Kontextmenü der Nachrichtenkette nutzen, um den gewünschten Vorgang durchzuführen. Markieren Sie die gewünschten Ketten, klicken Sie mit der rechten Maustaste auf den gewählten Bereich und wählen Sie die nötige Option: Als gelesen/ungelesen markieren, Spam, Löschen.
Falls Sie nur eine Kette wählen, wird das erweiterte Kontextmenü angezeigt. Wählen Sie eine der verfügbaren Optionen: Öffnen, In neuer Registerkarte öffnen, Antworten, Alle beantworten, Eine Nachricht an den Absender schreiben, Weiterleiten, Als gelesen/ungelesen markieren, Als wichtig markieren, Spam, Löschen.
- fügen Sie eine Flagge hinzu, um eine Nachrichtenkette mit einem Zeichen zu markieren,
- nutzen Sie die Option Sortieren, um die Nachrichtenketten im Ordner Posteingang nach Datum zu sortieren.
Nachrichten lesen und drucken
Um eine E-Mail zu lesen, klicken Sie auf ihren Betreff.
Wenn die Nachrichtenkette offen ist, wird nur die letzte versandte und empfangene Nachtricht standardmäßig angezeigt. Wenn Sie alle Nachrichten in dieser Kette sehen möchten, klicken Sie auf den Link Alle ausklappen. Wenn Sie diese ausblenden möchten, klicken Sie auf den Link Alle einklappen. Sie können von einer Nachrichtenkette zur anderen mithilfe der Links Zurück und Weiter übergehen. Sie können auf die Nachricht antworten, sie weiterleiten, sie im neuen Tab öffnen, sie löschen, als ungelesen markieren, in CRM exportieren, in den Ordner Spam verschieben, ein Schlagwort hinzufügen oder sie mit CRM-Kontakten verknüpfen, indem Sie die Buttons oben dem Text der Nachricht oder das Listenmenü nutzen.
Um alle Nachrichten in der Nachrichtenkette zu drucken, öffnen Sie sie, klicken Sie oben auf die Schaltfläche Mehr und wählen Sie die Option Alle drucken. Um eine einzelne Nachricht aus der Nachrichtenkette zu drucken, klicken Sie rechts auf die entsprechende Schaltfläche Aktionen und wählen Sie die Option Drucken.
Nachrichten anzeigen
Standardmäßig werden die in einer Nachricht versandten Bilder aus Sicherheitsgründen deaktiviert. Um die Bilder zu sehen, müssen Sie den Link Bilder anzeigen anklicken. Wenn Sie die Ansichtsoptionen ändern möchten, klicken Sie auf die Überschrift Immer einblenden Bilder von "Name des Absenders". Nachdem Sie diese Option übernommen haben, werden alle Bilder in den Nachrichten, die vom gewählten Benutzer eingehen, angezeigt.
Sie können auch zum Abschnitt Einstellungen im Menü auf der linken Seite gehen, die Seite Allgemeine Einstellungen öffnen und die Option Immer Bilder von anderen anzeigen verwenden, um die Anzeige von Bildern in allen Nachrichten von allen Absendern zu aktivieren oder zu deaktivieren.
Arbeiten mit Anhängen
Die empfangene E-Mail kann Dateianhänge enthalten. Mithilfe der E-Mail können Sie diese Dateien im beliebigen Ordner im Modul Dokumente automatisch speichern. Dafür müssen Sie einen Ordner für Anlagen erstellen.
- Öffnen Sie die Sektion Einstellungen im linken Bereich und wählen Sie die Option Kontenverwaltung.
- Klicken Sie aufs Symbol
 rechts vom Konto, für das Sie den Ordner erstellen möchten.
rechts vom Konto, für das Sie den Ordner erstellen möchten.
- Wählen Sie die Option Ordner für Anlagen und dann den gewünschten Ordner.
- Klicken Sie auf den Button OK.
Sobald der Ordner für Anlagen festgelegt ist, werden alle Dateien, die an die zukünftigen E-Mail-Nachrichten angehängt sind, in diesem Ordner gespeichert.
Sie können auch den Ordner für Anlagen entkoppeln oder ändern, folgen Sie dafür den oben beschriebenen Schritten. Aber beachten Sie bitte, dass alle vorher gespeicherten Anhänge bei Änderung des Ordners in den neuen Ordner nicht übertragen werden. Die Änderungen werden nur auf die neuen Nachrichten angewendet.
Mithilfe des Symbols  rechts von der Anlage können Sie auch:
rechts von der Anlage können Sie auch:
- eine Datei auf Ihren Computer herunterladen,
- eine Datei in Ihrem Browser anzeigen,
- eine Datei (Textdatei, Kalkulationstabelle oder Präsentation)im Dokumenteneditor öffnen,
- eine Datei im Ordner Meine Dokumente speichern.