Bei der Arbeit in dem Modul 'Dokumente' und der Sektion 'Dokumente' des Moduls 'Projekte' haben Sie vielleicht bereits bemerkt, dass es eine Zahl neben dem Dateinamen gibt, die die Anzahl der Dateiversionen zeigt. Möchten Sie mehr über die Dateiversionen und -revisionen erfahren? Lesen Sie diesen Tipp für weitere Anweisungen.
Grundlegende Anweisungen
Nachdem Sie Ihre Datei erstellt oder in das Modul Dokumente hochgeladen haben, wird sie in dem erforderlichen Ordner angezeigt, den Sie zuvor geöffnet haben. Wenn Sie sie zum ersten Mal bearbeiten und speichern, erhält die Datei die Versionsnummer ver.1. Wenn Sie auf die Versionsnummer klicken, sehen Sie die Liste der Dateiversionen und Revisionen.
Die Dateiversionen enthalten Revisionen, also geringfügige Änderungen in einer Datei. Jedes Mal, wenn Sie die Datei ändern und speichern, wird eine neue Revision erstellt.
Version ist eine größere Änderung und enthält alle Dateirevisionen für einen bestimmten Zeitraum. Jede Bearbeitungssitzung wird als neue Dateiversion betrachtet, d. h. es wird automatisch eine neue Dateiversion erstellt und in der Versionshistorie angezeigt, wenn die Bearbeitungssitzung beendet wird. Eine Bearbeitungssitzung endet, wenn ein Benutzer die Datei schließt (oder alle Benutzer, die die Datei bearbeiten, gleichzeitig die Datei schließen) und die Verzögerungszeit abgelaufen ist (die Verzögerungszeit beträgt etwa 10 Sekunden).
Beim Hochladen von Dateien können Sie einige Optionen festlegen, die sich auf die Dateiversion auswirken.
Wenn die Datei mit demselben Namen bereits im Ordner vorhanden ist, wird standardmäßig eine Kopie der Datei erstellt. Wenn Sie die Version der vorhandenen Datei aktualisieren möchten, klicken Sie in der Liste Einstellungen auf der linken Seite auf den Link Allgemeine Einstellungen und aktivieren Sie die Option Die Version dieser Datei mit demselben Namen erneuern. Ansonsten wird eine Kopie erstellt.
Wenn Sie eine Datei in einem anderen Format als das Office Open XML-Format hochladen, erfolgt die Konvertierung und das Benachrichtigungsfenster wird angezeigt, in dem Sie auswählen können, ob Sie beide Dateien speichern möchten (eine Datei in ihrer Originalformat und eine Datei im Format Office Open XML). Wenn Sie das Kontrollkästchen Dateikopie auch im Originalformat speichern deaktivieren, wird eine konvertierte Datei als neue Revision der Originaldatei und nicht als neue separate Datei abgelegt. Diese Parameter werden auf alle anschließend hochgeladenen Dateien angewendet. Es ist auch möglich, die Option Dateikopie auch im Originalformat speichern in den Allgemeinen Einstellungen des Moduls Dokumente zu aktivieren oder zu deaktivieren.
Zwischenrevisionen verwalten
In den Einstellungen des Moduls Dokumente öffnen Sie den Abschnitt Dateiversionen speichern, wo Sie die Parameter zum Speichern von Zwischenversionen anpassen können:
- Standardmäßig ersetzt jede neue Zwischenrevision die vorherige im Versionsverlauf. Ein Vollzugriffsadministrator oder der Administrator des Moduls Dokumente kann den Umschalter Alle gespeicherten Zwischenversionen aufbewahren im Abschnitt Admin-Einstellungen aktivieren, um den Portalbenutzern zu ermöglichen, alle Zwischenrevisionen zu speichern. Wenn Zwischenrevisionen automatisch gespeichert werden, ersetzen sie immer die vorherigen, unabhängig davon, ob die Option Alle gespeicherten Zwischenversionen aufbewahren aktiviert ist oder nicht.
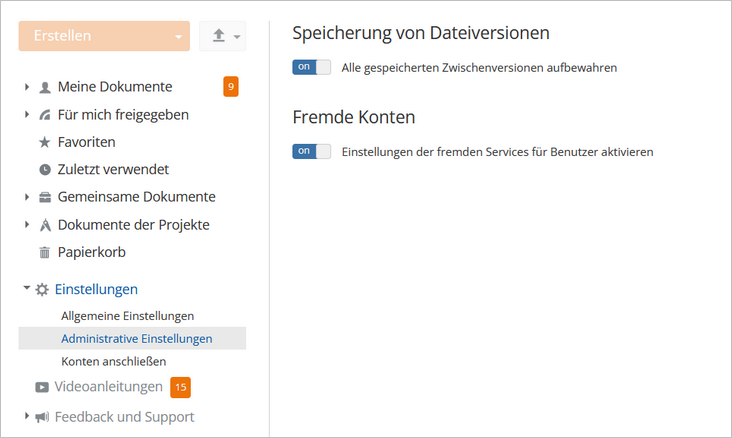
- Wenn der Administrator die Möglichkeit aktiviert, alle Zwischenversionen zu speichern, kann jeder Benutzer die Option Zwischenversionen bei der Bearbeitung aufbewahren im Abschnitt Allgemeine Einstellungen in seinem/ihrem Konto aktivieren. Wenn diese Option aktiviert ist, wird jedes Mal, wenn der Benutzer die Datei mit der Tastenkombination Strg+S oder mit dem Symbol Speichern in der Editor-Oberfläche speichert, eine neue Zwischenrevision erstellt und in der Versionshistorie angezeigt.
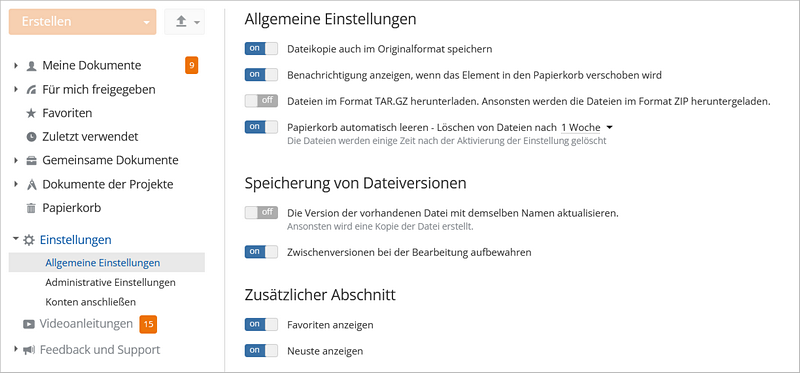
Versionen verwalten
Sie können mehrere Revisionen in einer Version zusammenfassen. Bewegen Sie dazu den Mauszeiger über die gewünschte Revision und klicken Sie auf das Symbol  . Alle früheren Dateirevisionen sowie die ausgewählte werden in einer Version zusammengefasst. Die Anzahl der Revisionen in einer Version wird so angezeigt
. Alle früheren Dateirevisionen sowie die ausgewählte werden in einer Version zusammengefasst. Die Anzahl der Revisionen in einer Version wird so angezeigt  .
Wenn Sie Revisionen in einer Version zusammenfassen, wird die Anzahl der Versionen aktualisiert, die neben dem Dateititel angezeigt wird.
.
Wenn Sie Revisionen in einer Version zusammenfassen, wird die Anzahl der Versionen aktualisiert, die neben dem Dateititel angezeigt wird.
Sie können jede Version oder Revision nicht nur herunterladen, sondern auch vorschauen oder einen Kommentar eingeben, indem Sie das entsprechende Symbol verwenden, das erscheint, wenn Sie den Mauszeiger über die benötigte Version/Revision bewegen.
Wenn Sie einen Portalbenutzer in den Kommentaren benachrichtigen müssen, können Sie die Option Erwähnung verwenden. Geben Sie dazu das '@'-Zeichen in das Textfeld ein. Eine Liste mit anderen Benutzern wird geöffnet. Wählen Sie die gewünschte Person aus und klicken Sie darauf. Die entsprechende E-Mail-Adresse (im Profil angegeben) des Benutzers wird automatisch als Link in den Kommentar eingefügt. Sobald der Kommentar hinzugefügt wurde, wird der erwähnte Benutzer per Chat benachrichtigt.
Um an Ihre Diskussion angehängte Dokumente zu verwalten, öffnen Sie die Diskussionsseite und wechseln Sie oben zur Registerkarte Dokumente. Platzieren Sie den Mauszeiger über dem angehängten Dokument und verwenden Sie die entsprechenden Symbole, um die erforderliche Aktion auszuführen:
Vorherige Versionen wiederherstellen
Es kann vorkommen, dass das Dokument, das Sie erstellt und für mehrere Mitarbeiter freigegeben haben, von einem von ihnen bearbeitet wurde und Sie eine seiner vorherigen Revisionen/Versionen wiederherstellen möchten. Befolgen Sie dazu die folgenden einfachen Schritte:
- Melden Sie sich bei Ihrem Portal mit Ihren Zugangsdaten.
- Klicken Sie auf der Startseite auf den Link Dokumente.
- Öffnen Sie den erforderlichen Ordner mit der Datei, deren Revision/Version Sie wiederherstellen möchten.
- Klicken Sie auf das Versionssymbol neben der entsprechenden Datei. Sie sehen die Versionsverlauf-Liste.
- Suchen Sie die Dateirevision/-version, die Sie wiederherstellen möchten, anhand des Erstellungsdatums, der Uhrzeit oder des Autors. Wenn Sie sich nicht sicher sind, können Sie auch eine Vorschau einer bestimmten Revision/Version anzeigen, indem Sie den Mauszeiger darüber bewegen und auf das Symbol
 klicken.
klicken.
Wenn Sie auf dieses Symbol klicken, öffnet sich das Online-Editor-Fenster in einem neuen Browser-Tab mit aktiviertem Bereich Versionsverlauf. Die vom Autor vorgenommenen Änderungen der ausgewählten Version/Revision werden mit der entsprechenden Farbe im Dokumenttext gekennzeichnet.
- Klicken Sie auf den Link Wiederherstellen.
Danach wird die ausgewählte Dateirevision/-version wiederhergestellt.
Hilfreiche Hinweise
Wie sieht man die aktuelle Version eines Dokuments, einer Tabelle, Präsentation durch?
Für die Vorschau einer Datei klicken Sie aufs Symbol  und wählen Sie die Option Vorschau.
und wählen Sie die Option Vorschau.
Ist es möglich, die Aktion 'Als Version markieren' rückgängig machen?
Ja. Falls Sie diese Aktion rückgängig machen möchten, richten Sie den Mauszeiger auf die gewünschte Version und klicken Sie aufs Symbol  .
.
Wie bearbeitet man die aktuelle Version eines Dokuments, einer Tabelle, Präsentation?
Mit einem Klick auf das Symbol  neben einer bestimmten Datei innerhalb des Moduls 'Dokumente' und der Sektion 'Dokumente' des Moduls 'Projekte' können Sie diese mit dem Dokumenteneditor bearbeiten und die Änderungen direkt auf Ihrem Portal speichern.
In diesem Fall können Sie die Datei nur im Vorschaumodus öffnen. Das Symbol
neben einer bestimmten Datei innerhalb des Moduls 'Dokumente' und der Sektion 'Dokumente' des Moduls 'Projekte' können Sie diese mit dem Dokumenteneditor bearbeiten und die Änderungen direkt auf Ihrem Portal speichern.
In diesem Fall können Sie die Datei nur im Vorschaumodus öffnen. Das Symbol  neben dem Titel des Dokuments bedeutet, dass Sie dieses Dokument gemeinsam mit den anderen Portalbenutzern bearbeiten können.
neben dem Titel des Dokuments bedeutet, dass Sie dieses Dokument gemeinsam mit den anderen Portalbenutzern bearbeiten können.
Wie erfahre ich, dass die für mich freigegebene Datei aktualisiert wurde?
Erstens werden Sie darüber im Feed-Tool benachrichtigt. Zweitens werden Sie das Symbol neu neben der aktualisierten Datei sehen.