Using the 'Documents' module and the 'Documents' section of the 'Projects' module, you might have already noticed that there is a number next to the file title that shows the number of file versions. Want to learn more about file versions and revisions? Read this tip.
Bare Bones Instructions
After creating or uploading your file to the Documents module, it will be displayed in the needed folder you've opened before. When you edit and save it for the first time, the file gets the version number ver.1. If you click the version number, you'll see the list of the file versions and revisions.
The file versions include revisions, i.e. minor changes in a file. Every time you change and save the file, a new revision is created.
Version is a major change and it includes all the file revisions for a certain period of time. Every editing session is considered as a new file version, i.e. a new file version is automatically created and displayed in the version history when the editing session ends. An editing session ends when a user closes the file (or all users who are editing the file simultaneously close the file) and the delay time passes (the delay time is about 10 seconds).
When uploading files, you can set some options that affect the file version.
If the file with the same name already exists in the folder, a copy of the file will be created by default. If you wish to update the version of the existing file, click the Common Settings link from the Settings list on the left side panel and turn on the Update the file version for the existing file with the same name switcher.
If you upload a file of a format that differs from the Office Open XML format, the conversion will occur and the notification window will appear where you can select if you want to save both files (a file in its original format and a file in the Office Open XML format). If you uncheck the Save the file copy in the original format as well box, a converted file will be placed as a new revision of the original file rather than as a new separate file. These parameters will be applied to all the files uploaded afterwards. It's also possible to enable or disable the Save the file copy in the original format as well option in the Common Settings of the Documents module.
Manage intermediate revisions
The Storing file versions section of the Documents module Settings allows to adjust parameters for storing intermediate revisions:
- By default, each new intermediate revision replaces the previous one in the version history. A full access administrator or the Documents module administrator can turn on the Keep all saved intermediate versions switcher in the Admin Settings section to make it possible for the portal users to store all intermediate revisions. If intermediate revisions are saved automatically, they always replace previous ones, whether the Keep all saved intermediate versions option is enabled or not.
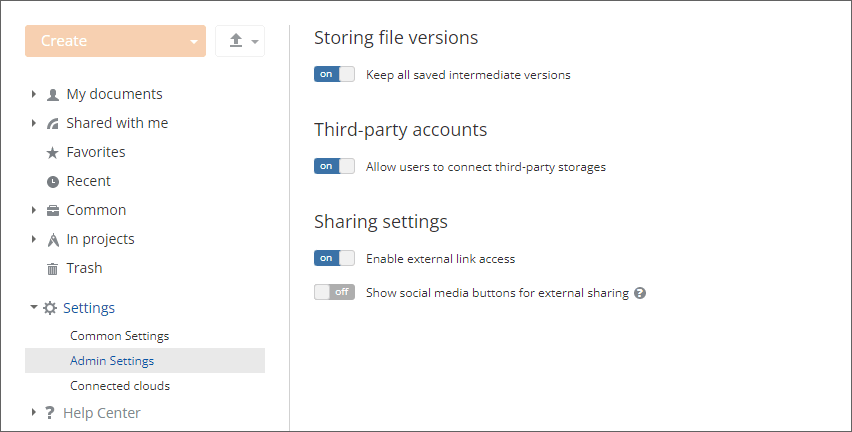
- If the administrator enables the possibility to store all intermediate revisions, each user can enable the Keep intermediate versions when editing option in the Common Settings section within his/her account. When this option is enabled, every time the user saves the file by using the Ctrl+S key combination or by using the Save icon in the editor interface, a new intermediate revision is created and displayed in the version history.
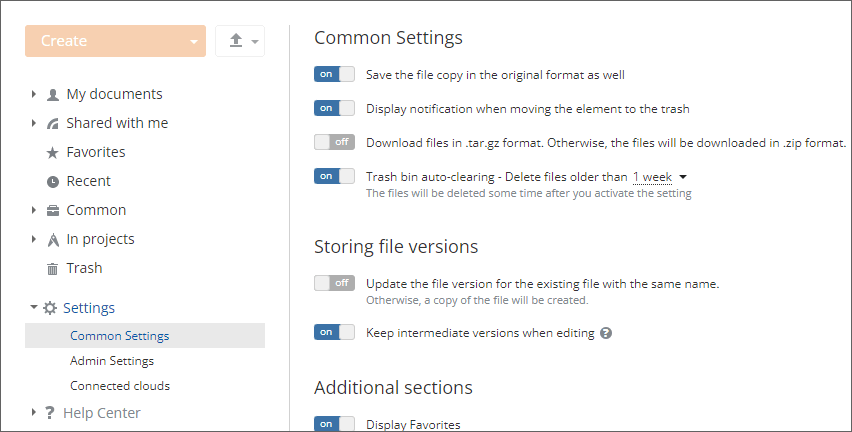
Manage versions
You can group several revisions in a version. To do that, hover the mouse cursor over the needed revision and click the  icon. All the earlier file revisions as well as the selected one will be grouped in a version. The number of revisions in a version will be indicated like that
icon. All the earlier file revisions as well as the selected one will be grouped in a version. The number of revisions in a version will be indicated like that  .
When you unite revisions in a version the number of versions displayed next to the file title will be updated.
.
When you unite revisions in a version the number of versions displayed next to the file title will be updated.
You may not only Download any version or version revision, but also Preview it or Enter a comment using the corresponding icon which appears when you hold the mouse cursor over the needed version/revision.
Restore previous versions
It might happen that the document you created and shared with several colleagues was edited by one of them and you would like to recover one of its previous revisions/versions. To do that, please follow the easy steps below:
- Enter your portal using your login details.
- Click the Documents link on the start page.
- Open the needed folder containing the file which revision/version you want to restore.
- Click the version icon next to the corresponding file. You will see the Version history list.
- Find the file revision/version you want to restore using its creation date, time or author. If you are not sure, you can also preview a certain revision/version hovering your mouse cursor over it and clicking the
 icon.
icon.
When you click this icon, the online editor window will open in a new browser tab with the Version History panel activated. The changes made by the author of the selected version/revision will be marked with the corresponding color in the document text.
- Click the Restore link.
After that the selected file revision/version will be restored.
Helpful Hints
How to preview the current version of a document, spreadsheet, presentation?
If you want to preview a file click the  icon and choose the Preview option.
icon and choose the Preview option.
Is it possible to undo the 'Mark as version' action?
Yes, it is. If you want to undo this action, hover the mouse cursor over the needed version and click the  icon.
icon.
How to edit the current version of a document, spreadsheet, presentation?
Clicking the  icon next to a certain file within the 'Documents' module and the 'Documents' section of the 'Projects' module, you can edit it using Document Editor and save changes you made right on your portal.
The
icon next to a certain file within the 'Documents' module and the 'Documents' section of the 'Projects' module, you can edit it using Document Editor and save changes you made right on your portal.
The  icon next to a document title means that you can edit this document simultaneously with other portal users.
icon next to a document title means that you can edit this document simultaneously with other portal users.
How will I know that the file shared with me has been updated?
Firstly you will be informed about it via the Feed tool. Secondly you will see the new icon next to the updated file.