Um mit der Arbeit in privaten Räumen zu beginnen, sollten Benutzer die neueste Version der Desktop-Editoren mit dem privaten Raum-Support (Version 5.6 und höher) installieren.
Wenn Sie versuchen, ein Dokument im Privaten Raum über einen Webbrowser zu öffnen, wird ein neuer Browser-Tab geöffnet, in dem Sie aufgefordert werden, Desktop-Editoren zu öffnen oder herunterzuladen. Wenn die Anwendung bereits installiert ist, klicken Sie im Popup-Fenster des Browsers auf ONLYOFFICE Desktop öffnen oder klicken Sie auf die Schaltfläche ONLYOFFICE Desktop-Editoren öffnen, um Desktop-Editoren zu starten. Wenn die Anwendung nicht installiert ist, klicken Sie auf die Schaltfläche Herunterladen, um die neueste Version von Desktop Editoren von unserer offiziellen Webseite herunterzuladen.
Um eine Verbindung zur ONLYOFFICE-Cloud herzustellen:
- Starten Sie Desktop-Editoren.
- Wechseln Sie im Hauptprogrammfenster zur Registerkarte Verbindung zur Cloud in der linken Seitenleiste.
- Klicken Sie auf die Schaltfläche ONLYOFFICE.
- Geben Sie im neuen Fenster Ihre WebOffice-Adresse ein.
- Klicken Sie auf die Schaltfläche Jetzt verbinden.
- Geben Sie auf der Autorisierungsseite den Benutzernamen und das Kennwort für den Zugriff auf Ihr Cloud Office-Konto ein.
Sie können sich nicht über Desktop-Editoren mit SSO oder Drittanbieterdiensten in Ihrem Konto anmelden, wenn private Räume aktiviert sind.
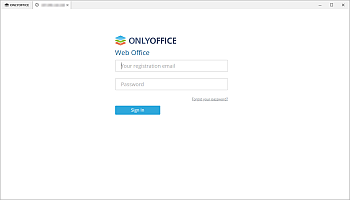
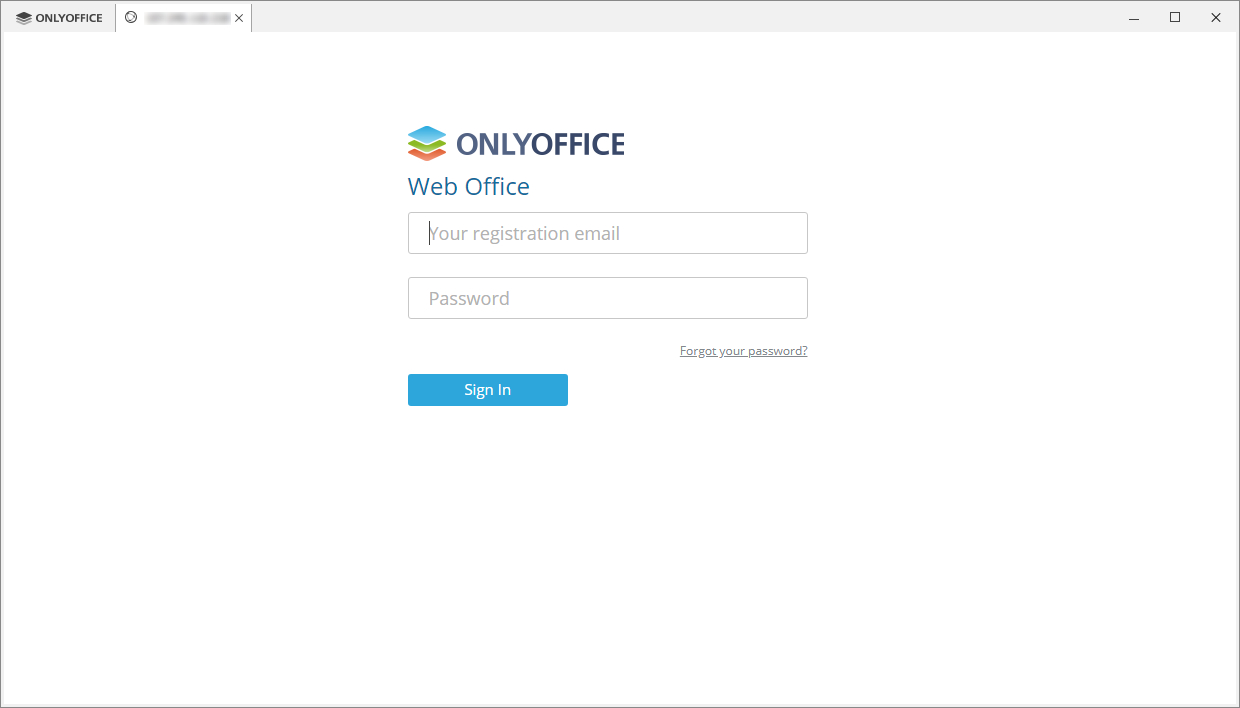
Technische Details
Technische Details anzeigen
Technische Details ausblenden
Wenn sich der Benutzer zum ersten Mal mit der ONLYOFFICE-Cloud in Desktop-Editoren verbindet, nachdem der private Raum aktiviert wurde:
- merken sich die Desktop Editors den vom Benutzer eingegebenen Benutzernamen und das Passwort auf der Autorisierungsseite.
- generieren die Desktop-Editoren automatisch die öffentlicher Schlüssel und privater Schlüssel.
- wird der private Schlüssel mit dem Passwort des Benutzers verschlüsselt.
- werden der öffentliche Schlüssel und der verschlüsselte privater Schlüssel an das Portal gesendet.
Wenn sich ein Benutzer über Desktop-Editoren mit der ONLYOFFICE-Cloud verbunden hat, bevor der private Raum in der Systemsteuerung aktiviert wurde , muss sich der Benutzer erneut mit dem Portal verbinden, um den privaten Raum zu verwenden.
Wenn sich der Benutzer das nächste Mal mit der ONLYOFFICE-Cloud in Desktop-Editoren verbindet:
- merken sich Desktop-Editoren den Benutzernamen und das Passwort des eingegebenen Benutzers.
- überprüfen und merken sich Desktop-Editoren den öffentlichen Schlüssel des Benutzers und den verschlüsselten privaten Schlüssel.
- wird der private Schlüssel mit dem Benutzerpasswort entschlüsselt.