Um ein neues Dokument, eine Tabelle oder eine Präsentation zu erstellen, klicken Sie links auf den entsprechenden Menüeintrag im Bereich Neu erstellen.
Unter Windows 7 und höher können Sie auch Verknüpfungen im Startmenü verwenden oder in der Taskleiste klicken und die erforderliche Option aus der Aufgabenliste auswählen.
Abhängig von der von Ihnen gewählten Option wird eine neue Datei in einem neuen Tab oder in einem neuen Fenster geöffnet. Um die benötigte Option auszuwählen, gehen Sie zum Abschnitt Einstellungen im Menü auf der linken Seite, scrollen Sie nach unten zu Datei öffnen, klicken Sie auf den Pfeil, um das Dropdown-Menü zu öffnen, und Wählen Sie In einer Registerkarte oder In einem Fenster. Klicken Sie unten auf der Seite auf die Schaltfläche Anwenden, damit die Änderungen wirksam werden.
Um schnell eine neue Formularvorlage zu erstellen, verwenden Sie die Registerkarte Vorlagen. Sie können die erforderliche Sprache und Kategorie auswählen und die Tools Suchen und Sortieren verwenden.
Wenn Sie auf eine Vorlage klicken, werden deren Vorschau und eine kurze Beschreibung angezeigt. Wählen Sie das gewünschte Format und klicken Sie auf die Schaltfläche Öffnen.
Die tabulatorbasierte Oberfläche ermöglicht das Arbeiten mit mehreren Dateien in demselben Fenster. Es ist auch möglich, ein Dokument per Drag-and-Drop in ein separates Fenster zu ziehen (nur unter Windows und Linux).
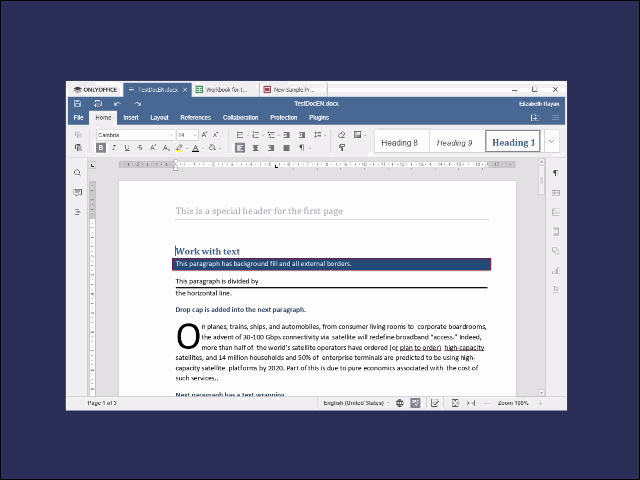
Um das erstellte Dokument zu speichern, klicken Sie in der oberen Symbolleiste auf das Symbol Speichern  . Wählen Sie in einem neuen Fenster, das sich öffnet, den Speicherort auf Ihrem Computer aus, an dem Sie die Datei speichern möchten, geben Sie den Dateinamen an, wählen Sie das erforderliche Format aus und klicken Sie auf die Schaltfläche Speichern.
. Wählen Sie in einem neuen Fenster, das sich öffnet, den Speicherort auf Ihrem Computer aus, an dem Sie die Datei speichern möchten, geben Sie den Dateinamen an, wählen Sie das erforderliche Format aus und klicken Sie auf die Schaltfläche Speichern.
Um schnell auf kürzlich geöffnete Dokumente zuzugreifen, verwenden Sie den Abschnitt Neueste Dateien im Menü auf der linken Seite im Hauptprogrammfenster. Klicken Sie auf eine Datei, um sie zu öffnen.
Wenn Sie mit der rechten Maustaste auf eine Datei klicken, können Sie eine der verfügbaren Kontextmenüoptionen verwenden:
- Öffnen, um die Datei in einem neuen Tab zu öffnen.
- In dem Ordner anzeigen, um den Speicherort der Datei anzuzeigen.
- Aus Liste entfernen, um die Datei aus der Liste der Neuesten Dateien zu entfernen (die Dateien werden nicht von Ihrer Festplatte gelöscht, sondern nur aus der Liste der zuletzt verwendeten Dateien entfernt).
- Löschen, um alle Dateien aus der Liste Neueste Dateien zu entfernen.
Der Abschnitt Lokale Datei öffnen im linken Seitenmenü des Hauptprogrammfensters ermöglicht den Zugriff auf alle auf Ihrem Computer gespeicherten Dokumente. Klicken Sie auf die Schaltfläche Durchsuchen. Es öffnet sich ein neues Fenster, in dem Sie die gewünschte Datei auswählen können.
Alle Verzeichnisse, auf die Sie mit ONLYOFFICE Desktop-Editoren zugegriffen haben, werden in der Liste Neueste Ordner angezeigt, damit Sie später schnell darauf zugreifen können. Klicken Sie auf den gewünschten Ordner, um eine der darin gespeicherten Dateien auszuwählen.
Sie können Dokumente, Tabellenkalkulationen und Präsentationen bearbeiten und PDF-Formulare mit einer Vielzahl von Formatierungs- und Styling-Tools ausfüllen. Weitere Informationen finden Sie in den entsprechenden Abschnitten der Dokumentation für den Dokumenteneditor, die Tabellenkalkulation, den Präsentationseditor, den PDF-Editor.
Ausführliche Anleitungen zur Verwendung von Funktionen finden Sie auch hier: Benutzeranleitungen für Editoren.