Pour créer un nouveau document, un classeur, une présentation ou un modèle de formulaire, sélectionnez l'élément approprié dans le menu Créer nouveau à gauche.
Sur Windows 7 ou version ultérieure, vous pouvez également utiliser les raccourcis clavier dans le Menu de démarrage et sélectionnez l'option appropriée dans la liste de tâches.
Un nouveau fichier s'ouvrira dans un nouvel onglet ou dans une nouvelle fenêtre en fonction de l'option choisie. Pour sélectionner le mode approprié, passez à la section Paramètres sur le panneau latéral gauche, faites défiler le menu vers le bas jusqu'à Ouvrir fichier, cliquez sur la flèche pour ouvrir la liste déroulante et sélectionnez Dans un onglet ou Dans une fenêtre. Cliquez sur le bouton Appliquer en bas de la page pour prendre en compte ces modifications.
Pour créer rapidement un nouveau modèle de formulaire, utilisez l'onglet Modèles. Vous pouvez sélectionner la Langue et la Catégorie, utilisez les outils Rechercher et Trier.
Lorsqu'on fait un clic sur un modèle, l'aperçu et une courte description s'afficheront. Sélectionnez le format de fichier nécessaire et cliquez sur le bouton Ouvrir.
L'interface comportant des onglets permet de travailler avec plusieurs documents dans la même fenêtre. Il est aussi possible de glisser-déposer un document dans une fenêtre séparée.
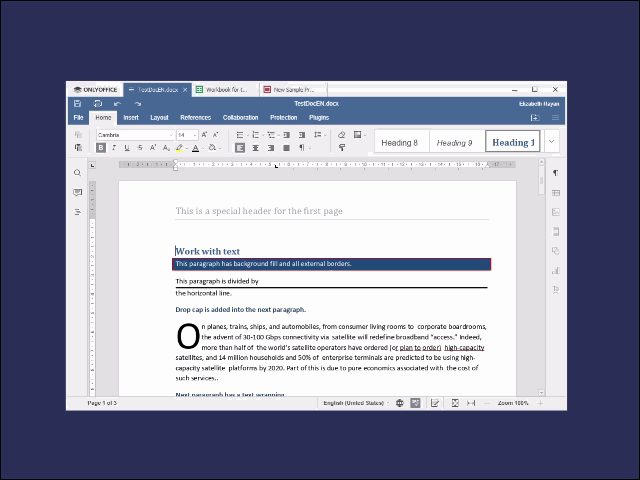
Pour enregistrer le document créé, cliquez sur l'icône Enregistrer  de la barre d'outils supérieure. Dans la nouvelle fenêtre qui s'affiche, sélectionnez l'emplacement de fichier pour stocker votre fichier sur votre ordinateur, saisissez le nom et le format du fichier et cliquez sur Enregistrer.
de la barre d'outils supérieure. Dans la nouvelle fenêtre qui s'affiche, sélectionnez l'emplacement de fichier pour stocker votre fichier sur votre ordinateur, saisissez le nom et le format du fichier et cliquez sur Enregistrer.
Pour accéder rapidement aux fichiers récemment ouverts, utilisez la section Fichiers récents sur le panneau latéral gauche dans la fenêtre principale de l'application. Cliquez sur le fichier à ouvrir.
Si vous faites un clic droit sur un fichier, vous pouvez utiliser l'une des options du menu contextuel:
- Ouvrir - pour ouvrir le fichier dans un nouvel onglet.
- Ouvrir le dossier de destination - sert à afficher l'emplacement du fichier.
- Retirer de la liste - pour supprimer le fichier de la liste des Fichiers récents (le fichier n'est pas actuellement supprimer de votre disque dur, celui-ci sera simplement retiré de la liste des fichiers récents).
- Effacer - pour supprimer tous les fichiers de la liste Fichiers récents.
Ouvrir fichier local sur le panneau latéral gauche de la fenêtre principale de l'application permet d'accéder aux fichiers stockés sur votre ordinateur. Cliquez sur le bouton Parcourir. Une nouvelle fenêtre s'ouvrira vous invitant à sélectionner le fichier nécessaire.
Tous les répertoires auxquels vous avez accédé depuis ONLYOFFICE Desktop Editors seront affichés dans la liste Dossiers récents afin que vous puissiez y accéder rapidement. Cliquez sur le dossier nécessaire pour sélectionner l'un des fichiers qui y sont stockés.
Utilisez l'ensemble d'outils de mise en forme pour modifier des documents, des classeurs et des présentations et pour remplir des formulaires. Pour en savoir plus, veuillez consulter la documentation appropriée sur l'éditeur de documents, l'éditeur de classeurs, l'éditeur de présentations et l'éditeur de PDF.
Veuillez trouver plus d'informations ici: Guides d'utilisateur.