Vous y trouverez les indicateurs qu'on peut utiliser lors du lancement de l'application ONLYOFFICE Desktop Editors et une courte description de chaque indicateur.
Lancer l'application en mode débogage
Cette option est compatible avec tous systèmes d'exploitation.
--ascdesktop-support-debug-info - sert à lancer l'application ONLYOFFICE Desktop Editors en mode débogage avec la possibilité d'ouvrir la console. Pour procéder en mode débogage, faites un clic droit sur un champ modifiable de la barre d'outils supérieure (par ex. font list combo) et cliquez sur Inspecter l'élément.
À partir de la version 7.1, vous pouvez également utiliser l'indicateur --ascdesktop-support-debug-info-keep comportant la valeur nécessaire:
--ascdesktop-support-debug-info-keep=1 - permet d'activer le mode débogage de façon permanente et ne nécessite pas le paramètre d'activation séparé (le paramètre est stocké dans le fichier de configuration de l'application).
--ascdesktop-support-debug-info-keep=0 - permet d'activer le mode débogage de façon permanente et nécessite le paramètre d'activation séparé (le paramètre est stocké dans le fichier de configuration de l'application).
--ascdesktop-support-debug-info-keep=default - permet de réinitialiser les paramètres par défaut (le paramètre est supprimé du fichier de configuration de l'application).
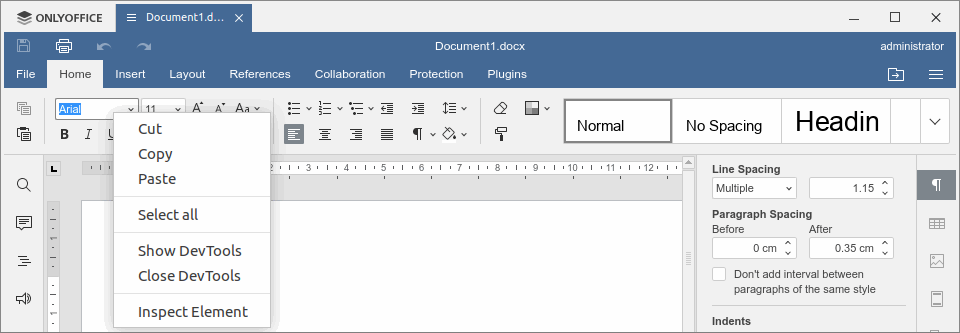
Personnaliser la fenêtre de l'application Desktop Editors
Toutes ces options sont disponibles sur Linux OS.
--system-title-bar - sert à lancer l'application ONLYOFFICE Desktop Editors dans la Fenêtre Système.

--custom-title-bar - sert à lancer l'application ONLYOFFICE Desktop Editors dans la fenêtre standard (pas une fenêtre système). Cette indicateur permet d'annuler l'effet de l'indicateur --system-title-bar.

Lancer l'application et ouvrir un fichier conjointement en mode particulier
Toutes ces options sont disponibles sur Windows et Linux OS.
--review=path/to/file - sert à ouvrir un fichier DOCX existant en mode Suivi des modifications sans aucune possibilité de désactiver ce mode. Les fichiers au format XLSX et PPTX s'ouvriront en mode lecture seule, car à présent le mode Suivi des modifications n'est pas pris en charge par l'éditeur de classeurs et de présentations.
--view=path/to/file - sert à ouvrir des fichiers au format DOCX, XLSX ou PPTX en mode lecture seule sans aucune possibilité de passer en mode édition.
Remplacez
path/to/file par un chemin complet du fichier actuel. Le chemin du fichier doit apparaître entre guillemets anglais doubles. ¨Par ex.:
--review="C:\Users\username\Documents\Document1.docx" sur Windows
--review="/home/username/Documents/Document1.docx" sur Linux
--force-use-tab - s'utilise conjointement à --review=path/to/file ou les indicateurs --view=path/to/file pour ouvrir un fichier DOCX sous un nouvel onglet de la fenêtre principale. Sinon, le document s'ouvre dans une nouvelle fenêtre.
Exemples d'utilisation de deux indicateurs conjointement:
--review="C:\Users\username\Documents\Document1.docx" --force-use-tab ou --view="C:\Users\username\Documents\Document1.docx" --force-use-tab - sur Windows
--review="/home/username/Documents/Document1.docx" --force-use-tab ou --view="/home/username/Documents/Document1.docx" --force-use-tab - sur Linux
Lancer l'application Desktop Editors en tant qu'un processus indépendant
Cette option est compatible avec tous systèmes d'exploitation.
--single-window-app - sert à lancer une nouvelle application Desktop Editors en tant qu'un processus indépendant. La notification "All the editor windows will be closed" (Toutes les fenêtres de l'éditeur vont se fermer) ne s'affiche pas lorsque vous fermez la première application mais la deuxième reste ouverte.
Connecter les éditeurs de bureau à votre cloud ONLYOFFICE
Cette option est compatible avec tous systèmes d'exploitation.
--ignore-certificate-errors - sert à désactiver la vérification du certificat bien qu'il soit possible de connecter l'application de bureau au cloud ONLYOFFICE si vous utilisez le certificat auto-signé SSL sur votre portail ONLYOFFICE.
Créer de nouveaux fichiers lors du lancement de l'application Desktop Editors
Cette option est compatible avec tous systèmes d'exploitation.
--new:word - sert à lancer l'application de bureau et créer un nouveau fichier local dans le format DOCX.
--new:cell - sert à lancer l'application de bureau et créer un nouveau fichier local dans le format XLSX.
--new:slide - sert à lancer l'application de bureau et créer un nouveau fichier local dans le format PPTX.