Here you can find the flags which can be used when running ONLYOFFICE Desktop Editors and their short descriptions.
Running Desktop Editors in debug mode
This option can be used on all operating systems.
--ascdesktop-support-debug-info - is used to run ONLYOFFICE Desktop Editors in debug mode with the ability to open the console. To start working in debug mode, right-click any editable field on the top toolbar (for example, font list combo) and click Inspect Element.
Starting from version 7.1, you can also use the --ascdesktop-support-debug-info-keep flag specifying the necessary value:
--ascdesktop-support-debug-info-keep=1 - enables debug mode permanently and does not require a separate parameter for activating (the parameter is stored to the application settings file).
--ascdesktop-support-debug-info-keep=0 - disables debug mode permanently and requires a separate parameter for activating (the parameter is stored to the application settings file).
--ascdesktop-support-debug-info-keep=default - resets the default setting (removes the parameter from the application settings file).
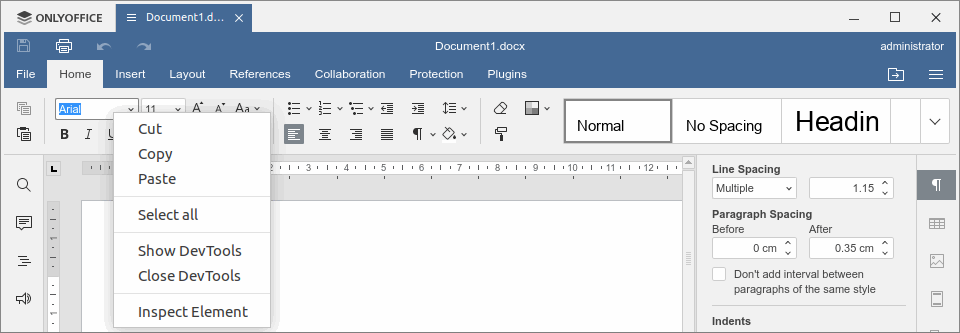
Customizing Desktop Editors window
These options can be used on Linux OS.
--system-title-bar - is used to run ONLYOFFICE Desktop Editors in a system window.

--custom-title-bar - is used to run ONLYOFFICE Desktop Editors in a standard window (not a system one). This flag is used to cancel the effect of the --system-title-bar flag.

Running Desktop Editors along with opening a file in a certain mode
These options can be used on Windows and Linux OS.
--review=path/to/file - is used to open an existing DOCX file in the Track Changes mode without the ability to disable this mode. The XLSX and PPTX files will be opened in the viewing mode, as the track changes mode is not currently supported in spreadsheets and presentations.
--view=path/to/file - is used to open an existing DOCX, XLSX, or PPTX file in the viewing mode without the ability to switch to the editing mode.
Replace
path/to/file with an actual full path to an existing file. The file path must be enclosed in double quotes. E.g.:
--review="C:\Users\username\Documents\Document1.docx" for Windows
--review="/home/username/Documents/Document1.docx" for Linux
--force-use-tab - is used together with the --review=path/to/file or --view=path/to/file flags to open an existing DOCX file in a new tab of the main window. Otherwise, the document opens in a separate window.
Examples of using two flags together:
--review="C:\Users\username\Documents\Document1.docx" --force-use-tab or --view="C:\Users\username\Documents\Document1.docx" --force-use-tab - for Windows
--review="/home/username/Documents/Document1.docx" --force-use-tab or --view="/home/username/Documents/Document1.docx" --force-use-tab - for Linux
Running Desktop Editors as an independent process
This option can be used on all operating systems.
--single-window-app - is used to run the desktop editors in a new application as an independent process in case one instance of the application is already launched. If you close the first application, you’ll not see the "All the editor windows will be closed" warning and the second one will remain opened.
Connecting Desktop Editors to the ONLYOFFICE cloud
These options can be used on all operating systems.
--ignore-certificate-errors - is used to disable the certificate validity check so that you can connect desktop editors to the ONLYOFFICE cloud in case you use a self-signed SSL certificate on your ONLYOFFICE portal.
--lock-portals - is used to hide the Connect to cloud section.
--unlock-portals - is used to display the hidden Connect to cloud section.
Creating new files when opening Desktop Editors
These options can be used on all operating systems.
--new:word - is used to run the desktop editors and create a new local DOCX file.
--new:cell - is used to run the desktop editors and create a new local XLSX file.
--new:slide - is used to run the desktop editors and create a new local PPTX file.